Use VCE Exam Simulator to open VCE files

Amazon AWS Certified Developer Associate Practice Test Questions, Amazon AWS Certified Developer Associate Exam Dumps
With Examsnap's complete exam preparation package covering the Amazon AWS Certified Developer Associate Practice Test Questions and answers, study guide, and video training course are included in the premium bundle. Amazon AWS Certified Developer Associate Exam Dumps and Practice Test Questions come in the VCE format to provide you with an exam testing environment and boosts your confidence Read More.
The world of cloud computing has rapidly evolved, and Amazon Web Services has become the most widely used platform among developers, businesses, and organizations. As more companies migrate to the cloud, the need for professionals who can design, develop, and maintain applications on AWS continues to rise. The AWS Certified Developer Associate exam is one of the most valuable credentials available today for anyone pursuing a career in cloud development. Passing this certification demonstrates that you possess the skills required to build secure, scalable, and efficient applications on AWS infrastructure. To begin your journey toward achieving this certification, it is essential to understand the exam format, objectives, domains, and the level of preparation needed. We focus on building a strong foundation by diving deep into exam essentials and exploring the core services and concepts you will need to master.
Certifications are often debated in the tech industry. Some professionals believe hands-on skills are enough, while others value certifications as a way to prove competence. The AWS Certified Developer Associate exam bridges both perspectives. It not only tests theoretical knowledge but also evaluates your ability to apply AWS services in real-world development scenarios. By preparing for this certification, you gain a structured approach to learning how to design applications that meet security, cost, and performance requirements. Employers recognize this credential as a reliable benchmark, and it often serves as a stepping stone to more advanced certifications such as AWS Certified Solutions Architect or AWS Certified DevOps Engineer.
From a career standpoint, passing this exam can open opportunities for roles such as cloud developer, solutions engineer, backend engineer, or DevOps specialist. The demand for developers with cloud expertise continues to grow, and companies often seek candidates who can demonstrate verified skills. This makes the AWS Certified Developer Associate exam not just a personal accomplishment but also a professional investment.
Before creating a preparation plan, it is necessary to understand how the exam is structured. The AWS Certified Developer Associate exam consists of 65 multiple-choice and multiple-response questions. You are given 130 minutes to complete it. The scoring system is scaled from 100 to 1000, and you need at least 720 to pass. Since the test questions are scenario-based, the exam is less about memorizing definitions and more about applying concepts. For instance, you may be asked how to implement a serverless application that interacts with DynamoDB or how to securely manage access credentials for a distributed system.
The questions are divided across several domains, each representing a percentage of the total exam. Deployment makes up a significant portion, testing your knowledge of Elastic Beanstalk, CI/CD pipelines, and automated deployments. Security covers topics like IAM roles, authentication, and encryption. Development with AWS Services examines your ability to write code using SDKs, interact with APIs, and build event-driven applications. Refactoring focuses on optimizing workloads for serverless architecture and managed services. Monitoring and troubleshooting assesses your skills in using tools such as CloudWatch and X-Ray to identify performance bottlenecks and errors. Understanding these domains helps you allocate study time effectively.
Preparation for the AWS Certified Developer Associate exam should not be left to chance. Having a structured roadmap is key. Start by reviewing the official exam guide provided by AWS. This document outlines the domains, objectives, and weighting of each section. Next, plan a timeline that allows for both study and practice. For most candidates, a three-month study plan with consistent effort is sufficient, although the timeline can vary based on prior experience.
The roadmap should include reading AWS whitepapers, following online courses, experimenting with hands-on labs, and attempting practice exams. Avoid focusing solely on theory. While knowing concepts is necessary, the exam requires familiarity with actual AWS tools and services. Allocate time each week for experimenting in the AWS Management Console. Try deploying applications, setting up IAM policies, or configuring Lambda triggers. This hands-on practice builds intuition, which becomes critical during the exam.
To succeed in the AWS Certified Developer Associate exam, there are several AWS services you must understand in depth. While the exam covers a broad range of topics, certain services are fundamental.
Amazon S3 is one of the most widely used services and appears frequently in exam questions. You must know how to store and retrieve objects, configure lifecycle policies, secure data with encryption, and manage access with IAM policies and bucket policies. DynamoDB is another essential service, focusing on NoSQL database design, partition keys, secondary indexes, and query optimization. Many exam scenarios involve using DynamoDB in serverless applications, so understanding its integration with Lambda and API Gateway is crucial.
AWS Lambda itself is at the heart of many questions, given its role in serverless computing. You should know how to write, deploy, and secure functions, configure environment variables, and integrate Lambda with other services like S3, DynamoDB Streams, and CloudWatch Events. Elastic Beanstalk also plays a major role, especially for deployment questions. Familiarize yourself with how it simplifies application deployment by managing infrastructure automatically.
API Gateway often comes up in scenarios where applications need to expose APIs. Understanding how to create RESTful APIs, secure them with IAM and Cognito, and integrate with Lambda is vital. For security, IAM is foundational, and you must be confident in creating roles, policies, and permissions that follow the principle of least privilege.
Security is one of the most heavily tested areas in the AWS Certified Developer Associate exam. From a developer’s perspective, it involves more than just writing secure code. You must design applications that integrate with AWS services in a way that protects data and prevents unauthorized access. IAM is the starting point, as it controls how users and applications interact with AWS resources. You will need to know how to configure IAM roles for Lambda functions, assign policies to API Gateway, and implement cross-account access when necessary.
Key Management Service, often abbreviated as KMS, is another important tool. You must understand how to use it to encrypt data at rest and in transit. Similarly, you should know when to apply client-side versus server-side encryption, especially with S3 and DynamoDB. Cognito is frequently included in exam questions as it provides authentication and authorization for mobile and web applications.
By mastering these services and concepts, you not only prepare for the exam but also build skills that are directly applicable to real-world cloud development. Companies value developers who can implement secure solutions, and AWS emphasizes this by heavily weighting security topics in the exam.
Studying theory without practice can leave significant gaps in knowledge. The AWS Certified Developer Associate exam is designed to reflect real-life situations, which means you must learn by doing. Set up a personal AWS account, which can be done with the free tier. This allows you to experiment with many core services at no cost. Deploy sample applications using Elastic Beanstalk, build Lambda functions, configure DynamoDB tables, and monitor applications with CloudWatch.
When practicing, focus on connecting services. For example, create a Lambda function that stores information in DynamoDB, triggers from an S3 event, and is monitored by CloudWatch Logs. This type of workflow not only deepens your understanding but also mirrors the type of scenario you may encounter on the exam. Another useful exercise is to configure IAM roles for applications, ensuring that they can access only the resources they need. This reinforces the principle of least privilege, which is a recurring theme in AWS exam questions.
Many candidates face similar challenges while preparing for the AWS Certified Developer Associate exam. One of the most common is underestimating the importance of practice exams. Some believe they can simply read documentation and pass, but without exposure to the exam question style, it becomes difficult to manage time and understand the nuances of scenario-based questions.
Another challenge is spreading oneself too thin by trying to cover every AWS service. While AWS offers over 200 services, the exam focuses on a specific set. Spending too much time learning services that are not part of the test can dilute your preparation. Instead, concentrate on the core services outlined in the exam guide.
Time management during the exam is another challenge. With 65 questions and just over two hours, you cannot spend too long on any single question. Developing the skill to eliminate wrong answers quickly and flag difficult questions for later review can make a significant difference. Candidates also often struggle with security-related questions, particularly around IAM and encryption. This is why a focused approach on these services is recommended.
Choosing the right resources is an important step in exam preparation. AWS provides official training courses, which are an excellent starting point. These include both free digital courses and instructor-led classes. For self-paced learning, platforms such as Udemy, A Cloud Guru, and Linux Academy offer comprehensive video courses tailored to the AWS Certified Developer Associate exam.
Reading AWS whitepapers is also highly recommended. Documents such as the Well-Architected Framework, Security Best Practices, and Serverless Architectures provide deep insights into how AWS expects you to design and deploy applications. Additionally, practice exams from providers like Tutorials Dojo and Whizlabs are valuable for simulating the real test environment. They help you become familiar with the style of questions and give you feedback on areas that need improvement.
Finally, make use of AWS documentation and hands-on labs. The documentation is detailed and often updated, making it an indispensable resource. Hands-on labs allow you to test your skills in a guided environment, reinforcing concepts and ensuring you are ready for real-world scenarios.
Preparing for the AWS Certified Developer Associate exam requires a balance between theory and practice. While it is important to understand concepts through documentation, courses, and whitepapers, success in this exam is heavily dependent on the ability to apply that knowledge to real-world scenarios. We focus on the study materials you should use, strategies for building strong hands-on skills, and approaches to ensure your preparation is effective and structured.
When preparing for a certification like the AWS Certified Developer Associate, candidates often feel overwhelmed by the sheer number of available resources. From official AWS training to third-party courses, blogs, whitepapers, and practice exams, the choices can be endless. However, not all resources provide the same depth of knowledge or exam relevance. Choosing structured study resources ensures that you do not waste time on material that is either outdated or not aligned with the exam objectives.
Official AWS training courses are usually the best place to start. These courses are designed to cover the knowledge domains of the certification and often include practical labs. They provide a foundation that aligns directly with exam objectives. However, many candidates find that supplementing official courses with third-party platforms helps reinforce learning. Platforms like Udemy, A Cloud Guru, and Linux Academy have become popular because they break down concepts in a practical, easy-to-understand way. In addition, their courses often include quizzes and labs that simulate real-world use cases.
One of the most overlooked yet highly valuable resources for this exam is the collection of AWS whitepapers. These documents, written by AWS experts, provide best practices, architectural guidance, and deep dives into specific services. For example, the Well-Architected Framework explains how to build secure, reliable, and efficient workloads. Security Best Practices whitepapers provide guidance on implementing IAM, encryption, and compliance controls. Serverless Architectures whitepapers explore the design of applications that rely on Lambda, API Gateway, and DynamoDB.
Beyond whitepapers, AWS documentation is an indispensable tool. Every service you will encounter in the exam has official documentation that explains features, limitations, and examples. For instance, when preparing for DynamoDB, the documentation outlines topics like provisioned throughput, on-demand capacity, and secondary indexes. For Lambda, you will find detailed information on triggers, event sources, environment variables, and error handling. The advantage of studying documentation is that it is frequently updated, ensuring you are aligned with the latest features and changes.
Studying without testing your knowledge can leave gaps in your preparation. Practice exams and question banks help bridge this gap by simulating the format and difficulty of the real test. They also expose you to the type of wording and trickiness that AWS uses in its questions. Platforms such as Tutorials Dojo, Whizlabs, and ExamPro are widely recommended by past test-takers.
Practice exams are most effective when used strategically. Take one at the beginning of your preparation to gauge your baseline knowledge. This helps you understand which areas you need to focus on most. Then, after completing study modules, take additional practice exams to measure progress. Each time, analyze your incorrect answers carefully. Often, the explanations provide more insight than the question itself. By doing this repeatedly, you will identify weak areas and strengthen them over time.
Another benefit of practice exams is improving time management. With 65 questions in 130 minutes, the AWS Certified Developer Associate exam does not allow much time for hesitation. By practicing under timed conditions, you will learn how to pace yourself and avoid spending too long on any single question.
While reading and watching videos provides theoretical knowledge, the AWS Certified Developer Associate exam heavily relies on practical understanding. Hands-on experience is the best way to internalize concepts and prepare for scenario-based questions. The good news is that AWS offers a free tier account that allows you to practice with many services at no cost.
Start by deploying simple applications on Elastic Beanstalk. Experiment with uploading code, monitoring logs, and scaling the environment. Then move on to Lambda functions by writing small scripts that interact with DynamoDB or respond to S3 events. For example, create a Lambda function that stores metadata from images uploaded to S3 into a DynamoDB table. These small exercises help you understand how services integrate with one another.
Another useful practice is configuring security with IAM. Create users, groups, and roles. Assign policies with varying permissions to observe the principle of least privilege. Experiment with restricting access to S3 buckets or DynamoDB tables and then test whether applications can still function correctly. By doing so, you gain the intuition needed to answer security-related exam questions.
Beyond simple exercises, it is important to simulate real-world workflows that mirror what you might encounter in the exam. For instance, build a serverless API using API Gateway, Lambda, and DynamoDB. Add authentication through Cognito to secure the API. Monitor the application with CloudWatch metrics and logs. Then introduce error handling and retries in the Lambda functions. This type of end-to-end scenario reflects the kind of questions the exam presents, where you need to decide the best design pattern for a given use case.
Another scenario worth practicing is setting up a continuous integration and deployment pipeline. Use CodeCommit for source control, CodeBuild for compiling code, and CodePipeline for automating deployments. Integrate with Elastic Beanstalk to deploy the application automatically. By practicing this workflow, you will understand the deployment domain of the exam and how AWS tools streamline the software delivery lifecycle.
Effective preparation requires consistent effort over time. Many candidates underestimate the importance of building a schedule and sticking to it. Without discipline, it is easy to feel overwhelmed or underprepared. A three-month timeline works for most candidates, but the key is consistency rather than duration.
Break down your study into weekly goals. For example, dedicate one week to mastering S3, another to DynamoDB, and another to Lambda. Pair video lessons with hands-on practice. At the end of each week, take a short quiz or attempt a set of practice questions to test retention. As you progress, gradually increase the difficulty of exercises by integrating multiple services together. Reserve the final few weeks for full-length practice exams and review of weak areas.
Studying in shorter daily sessions is often more effective than long, infrequent marathons. Spending one to two hours daily helps you absorb information gradually and retain it longer. Make use of spaced repetition by revisiting topics after a gap, reinforcing long-term memory.
Some domains of the AWS Certified Developer Associate exam are particularly challenging for candidates. Security is one such area, as it requires not only technical knowledge but also an understanding of best practices. To prepare for this, spend extra time learning IAM policies, encryption methods, and Cognito authentication flows. Practice by writing JSON policies and testing their effects.
Deployment is another domain that often confuses candidates, especially those with limited experience in DevOps. Understanding Elastic Beanstalk configurations, CodePipeline stages, and CI/CD best practices can be intimidating. The best approach is to build small projects repeatedly until you feel comfortable with the tools. Over time, you will recognize common patterns that make answering exam questions easier.
Monitoring and troubleshooting is sometimes overlooked but plays an important role in the exam. CloudWatch metrics, alarms, and logs, along with X-Ray tracing, form the backbone of this domain. Create a sample application and monitor it actively. Trigger errors intentionally to observe how they appear in CloudWatch Logs or X-Ray. This hands-on practice will make you confident in identifying the right tools to use during the exam.
Studying alone can sometimes be isolating, especially when tackling complex topics. Engaging with the community provides additional support and motivation. Many online forums and study groups exist where candidates share resources, tips, and explanations. Platforms like Reddit, LinkedIn groups, and Discord servers often have active communities focused on AWS certifications.
Joining a study group can help you stay accountable and consistent with your preparation. Discussing questions with peers also helps reinforce knowledge, as explaining concepts to others deepens your own understanding. Many candidates find that reviewing tricky questions together clarifies misunderstandings and builds confidence.
As with any certification, there are pitfalls that candidates should avoid. One common mistake is trying to memorize answers from practice exams instead of learning the concepts. While this might seem like a shortcut, it often leads to failure, as AWS frequently updates question pools and scenarios. The safer approach is to understand why an answer is correct, which prepares you for any variation of the question.
Another mistake is ignoring hands-on practice. Many candidates focus only on video courses and written material, but this exam requires applied knowledge. Without practical experience, even the best-prepared candidate may struggle to interpret scenario-based questions.
Finally, procrastination and cramming can be detrimental. The exam covers too many services and concepts to be learned in a short burst. Consistency and gradual practice are far more effective than last-minute studying.
Tracking progress is essential to avoid surprises on exam day. Maintain a checklist of topics and domains, marking off areas where you feel confident. Revisit topics periodically to ensure retention. Keep a log of practice exam scores to measure improvement. Aim to consistently score above 80 percent in practice exams before scheduling the real test.
Another way to track progress is by maintaining a lab journal. Each time you complete a hands-on exercise, note what you learned, what challenges you faced, and how you solved them. Over time, this journal becomes a valuable resource for review and revision.
By the time you reach advanced preparation for the AWS Certified Developer Associate exam, you should already be familiar with the fundamentals of core AWS services and how they fit into application development. However, passing the exam requires more than just knowing how to configure S3 buckets or deploy Lambda functions. It is about understanding design choices, trade-offs, and the best practices that AWS expects developers to follow. We explore advanced strategies, common mistakes to avoid, and techniques that will help you approach even the trickiest scenario-based questions with confidence.
In the early stages of exam preparation, it is common to rely on memorization. You might memorize DynamoDB partition key definitions, Lambda memory limits, or IAM policy syntax. While memorization helps you get started, the exam requires a deeper level of mastery. Scenario questions often present multiple options that all seem correct, but only one follows AWS best practices or optimizes for scalability, security, or cost.
To move from memorization to mastery, focus on the reasoning behind each feature. For example, instead of simply memorizing that DynamoDB supports on-demand and provisioned capacity, practice choosing which mode is better in a given use case. On-demand may be best for unpredictable workloads, while provisioned capacity is suited for stable, consistent traffic. This type of contextual understanding ensures that you can answer variations of a concept regardless of how AWS phrases the question.
Another example is Lambda concurrency. Memorizing the default concurrency limit might help, but knowing how reserved and provisioned concurrency affect performance and cost allows you to solve scenario questions involving scaling applications. By applying knowledge to practice scenarios, you develop the mastery needed to handle the exam’s complexity.
AWS exams are known for their use of distractors. Distractors are answer options that are partially correct but not the best choice. Recognizing these distractors is one of the most important exam strategies.
For example, a question might ask how to secure data stored in S3. The options could include enabling bucket versioning, applying lifecycle policies, encrypting objects with SSE-S3, or using signed URLs. While versioning and lifecycle policies are valid S3 features, they do not directly address security. Encryption or signed URLs would be the best answers, depending on the context.
Another type of distractor is when multiple answers appear to work, but one follows AWS best practices. Suppose you need to connect a Lambda function to a DynamoDB table. One option might suggest embedding long-term access keys directly in the function code, while another option recommends assigning an IAM role to the function. Both would technically work, but embedding keys is a poor practice. Recognizing this distinction is critical for choosing the correct answer.
By practicing with many sample questions and analyzing why distractors are wrong, you build the skill of quickly eliminating them during the real exam.
Many exam questions are not about individual services but about how they integrate together. Understanding these interactions is one of the most advanced strategies for preparation.
Take the example of building a serverless web application. Such an application might use API Gateway to expose endpoints, Lambda functions to handle business logic, DynamoDB for storage, and Cognito for authentication. During the exam, you may be asked how to secure such an application, optimize costs, or ensure scalability. If you only know each service in isolation, you may struggle to select the correct answer. But if you have practiced building an integrated solution, you will be able to confidently evaluate trade-offs.
Another integration example is using CloudWatch for monitoring Lambda and DynamoDB Streams. Questions may present scenarios involving failures in asynchronous workflows. Knowing how Dead Letter Queues or CloudWatch Logs capture errors becomes essential. By practicing end-to-end workflows, you develop the kind of applied knowledge that the exam rewards.
Security is one of the most challenging domains because it requires understanding both the technical tools and the principles that AWS emphasizes. Beyond basic IAM roles and policies, the exam often tests more advanced practices.
For instance, you should know the difference between client-side encryption and server-side encryption, and when to apply each. Server-side encryption with AWS Key Management Service integrates seamlessly with S3 and DynamoDB, while client-side encryption may be required when compliance rules demand that keys never leave the client environment.
Cognito is another area where advanced knowledge is useful. It can be used for user authentication and authorization in web and mobile apps. Understanding user pools, identity pools, and the integration of Cognito with API Gateway is critical. Many candidates struggle with this because it requires knowledge of both security and application development.
Temporary credentials are a recurring theme. Best practice dictates that applications should never store permanent access keys. Instead, they should use IAM roles or temporary credentials provided by services like Cognito or the Security Token Service. When presented with multiple valid answers, always lean toward temporary and least-privilege solutions.
The deployment domain often intimidates candidates because it involves multiple tools and automation strategies. Elastic Beanstalk is central to many questions, but it is important to understand not only how to deploy applications but also how to customize environments, handle scaling, and integrate with CI/CD pipelines.
For advanced preparation, practice deploying applications that use custom configuration files in Elastic Beanstalk. Understand how to manage worker environments, handle rolling deployments, and troubleshoot failed deployments. The exam may include scenarios where you must choose the best deployment method to minimize downtime, and only experience will help you distinguish between rolling updates, blue/green deployments, and immutable deployments.
AWS CodePipeline, CodeBuild, and CodeDeploy are also important. You should understand how they integrate with source control systems, how to set up automated tests, and how to configure deployment strategies. For example, a question might ask how to implement a deployment strategy that automatically rolls back if health checks fail. Knowing how CodeDeploy can achieve this with automatic rollback options is critical.
Monitoring and troubleshooting form the backbone of reliable applications, and the exam ensures that developers understand how to apply these tools. CloudWatch is more than just a logging tool; it offers metrics, dashboards, alarms, and event triggers. Understanding when to use each of these features is vital.
For example, you might encounter a question asking how to track performance bottlenecks in a distributed application. While logs provide useful information, X-Ray tracing is the best choice for identifying issues across microservices. Similarly, if you are asked how to alert administrators about unusual API activity, CloudWatch alarms integrated with SNS would be the correct solution.
The exam also tests knowledge of troubleshooting deployment errors or failed Lambda executions. Knowing how to use Dead Letter Queues, retries, and detailed logs will help you answer these questions. The key strategy is to think like an engineer diagnosing real-world issues, rather than simply recalling which service does what.
Another advanced area of focus is cost optimization. AWS encourages developers to design applications that not only perform well but also minimize unnecessary costs. The exam may present scenarios involving unpredictable workloads, stable traffic, or high-demand spikes, and ask you to choose the most cost-effective architecture.
For example, when dealing with DynamoDB, you need to know when to use on-demand capacity to avoid throttling in unpredictable workloads and when to use provisioned capacity to control costs in stable applications. Similarly, Lambda pricing is based on the number of requests and execution time, so optimizing function memory and runtime is important.
S3 storage classes also play a role in cost optimization. Standard, Standard-Infrequent Access, and Glacier each have different pricing models, and exam questions may require you to decide the best choice for storing large volumes of data with specific access patterns.
Advanced candidates often fall into a few common traps. One is overconfidence after passing practice exams. While high scores on practice tests are encouraging, the real exam often contains scenarios you may not have seen before. Relying solely on memorized answers can be risky. Instead, focus on building the ability to reason through unfamiliar questions.
Another pitfall is neglecting weaker domains. Many candidates spend most of their time on Lambda and DynamoDB but fail to practice deployment, monitoring, or refactoring. The weighted domains of the exam mean that ignoring smaller sections could cost enough points to prevent passing. A balanced approach is essential.
Some candidates also struggle because they try to learn every AWS service. This is unnecessary and counterproductive. Focus only on the services mentioned in the exam guide and the ones most commonly referenced by study resources. Time spent on unrelated services could instead be used to strengthen integration scenarios.
Even with thorough preparation, exam-day strategies can determine the outcome. Time management is critical. With 65 questions in 130 minutes, you have about two minutes per question. However, some questions will take longer, while others can be answered quickly. The strategy is to move swiftly through questions you know and flag the difficult ones for review.
Reading carefully is another key tactic. AWS questions often include extra information meant to distract you. Focus on the core of the question. If asked how to reduce costs for a specific workload, do not get sidetracked by unrelated details about security or performance unless they are directly relevant.
The process of elimination is also useful. Often, you will be able to quickly identify one or two incorrect answers, narrowing the field to the best options. From there, choose the answer that aligns with best practices. If you are truly unsure, make an educated guess and move on. Spending too long on one question can jeopardize your time for the rest.
Finally, remember that the exam interface allows you to mark questions for review. Use this feature wisely. Answer each question to the best of your ability on the first pass, but revisit flagged questions at the end with any remaining time. Sometimes, later questions may even jog your memory or provide hints for earlier ones.
Confidence is built through repeated practice. The more scenarios you work through, the more comfortable you become with AWS tools and question styles. Repetition also helps you recognize patterns in how AWS frames questions. For example, whenever permanent access keys are mentioned as an option, it is almost always a distractor, as AWS consistently recommends using IAM roles instead.
Another pattern is that serverless and managed services are usually preferred over self-managed alternatives when cost and scalability are considerations. Recognizing these patterns comes only with exposure to a wide variety of practice questions and hands-on exercises.
Earning the AWS Certified Developer Associate certification is not just about passing an exam. It is about proving your ability to design, build, and maintain applications on the most widely adopted cloud platform in the world. For many professionals, this certification is the beginning of a larger journey into cloud computing careers, advanced certifications, and leadership roles in technology. To fully appreciate the impact of this achievement, it is important to explore the career benefits, salary potential, industry recognition, and how to plan a roadmap for continued growth after the exam. This section dives into the professional advantages of certification and offers a structured final preparation plan for candidates who want to maximize their chances of success.
The AWS Certified Developer Associate credential is highly regarded because it validates a broad set of practical skills. Employers recognize that certified developers can do more than just write code; they can also design secure and efficient applications that leverage managed services and serverless architectures. This capability is particularly valuable to companies that are moving away from traditional infrastructure and toward modern cloud-native approaches.
For job seekers, this certification often becomes a differentiator in competitive markets. Many hiring managers filter resumes based on certifications, and the AWS Certified Developer Associate is a common requirement for cloud development roles. Even if not required, it provides credibility and demonstrates a commitment to continuous learning. For professionals already working in cloud-related roles, it strengthens their position and increases the likelihood of promotions or leadership opportunities.
Another advantage lies in the variety of roles this certification supports. Developers, DevOps engineers, site reliability engineers, and backend engineers all benefit from the knowledge gained through exam preparation. The skills also extend beyond development, helping professionals understand deployment, monitoring, troubleshooting, and security, which are critical in modern cloud teams.
One of the most appealing aspects of earning the AWS Certified Developer Associate certification is the potential for salary growth. Cloud professionals consistently rank among the highest-paid in the technology industry, and certifications are a key driver of this trend. While salaries vary by region, experience, and role, certified AWS developers often command higher pay compared to their non-certified peers.
Market demand further fuels this salary growth. Organizations of all sizes are adopting AWS to modernize their IT infrastructure, which creates a need for professionals who can build and maintain scalable applications. Reports consistently show that cloud computing is among the fastest-growing sectors in IT, and AWS leads the market share. This means that certification holders are not only in demand now but are also positioned well for future opportunities as cloud adoption continues to accelerate.
Freelancers and consultants also benefit significantly. With an AWS certification, independent developers can market their expertise to clients worldwide. Being certified signals professionalism and reliability, often allowing consultants to charge premium rates for their services.
The AWS Certified Developer Associate certification is recognized globally, making it especially valuable for professionals working in multinational companies or seeking opportunities abroad. Unlike some regional certifications, AWS credentials are universally respected. This global recognition provides flexibility in career planning and opens doors to international assignments or remote work opportunities.
Credibility also extends within professional networks. Colleagues, managers, and peers often view certified professionals as trusted experts. This credibility can lead to invitations to lead projects, mentor junior developers, or contribute to architecture discussions. The respect gained from certification is not limited to external job prospects but also enhances internal career growth.
For organizations, employing certified developers is beneficial as well. It demonstrates to clients and stakeholders that the company invests in quality talent. Many companies even require certification for project bidding or partnership agreements, which further increases the demand for certified professionals.
While passing the AWS Certified Developer Associate exam is a significant achievement, it should be viewed as a milestone rather than the end of the journey. AWS offers multiple certification levels, and many professionals use the Developer Associate as a stepping stone to advanced credentials.
A natural progression is the AWS Certified Solutions Architect Associate certification, which focuses more on designing entire systems rather than just applications. After that, many developers pursue the AWS Certified DevOps Engineer Professional certification, which emphasizes continuous integration, deployment, monitoring, and automation. These advanced certifications expand career opportunities into leadership roles and specialized domains.
Another option is to pursue specialty certifications, such as Security Specialty or Data Analytics Specialty. These demonstrate deep expertise in specific areas and can position you as a subject matter expert in critical business functions. By combining the Developer Associate with advanced or specialty certifications, you build a strong professional profile that aligns with long-term career goals.
In the final stages of preparation, a structured roadmap is essential. Many candidates struggle with knowing how to allocate their time as the exam date approaches. A clear plan ensures that you review all critical topics without burning out.
Begin with a comprehensive review of the exam guide. Revisit each domain and verify that you can confidently explain concepts and apply them in scenarios. Focus on services that appear frequently in the exam, such as Lambda, DynamoDB, S3, API Gateway, and IAM. Make sure you can not only configure them but also integrate them together in workflows.
Next, dedicate time to practice exams. At this stage, you should be consistently scoring above 80 percent. Do not just take practice exams passively. Review each question carefully, especially the ones you got wrong. Analyze why the correct answer is right and why the others are not. This process will sharpen your ability to identify distractors on the real exam.
Hands-on practice should remain part of the final preparation. Continue experimenting in the AWS console with small projects. For example, deploy a sample serverless application, monitor it with CloudWatch, troubleshoot errors, and adjust permissions with IAM. These exercises reinforce the muscle memory needed to interpret scenario-based questions.
As the exam date nears, it is important to identify and strengthen weak areas. Use your practice exam results and study notes to pinpoint domains where you consistently score lower. Allocate extra study time to these topics rather than focusing only on areas you already know well.
Security is often a weak spot for candidates. If this applies to you, revisit IAM policies, Cognito authentication flows, and KMS encryption methods. Build small labs to reinforce understanding. Similarly, if deployment is challenging, practice building pipelines with CodePipeline and CodeBuild, and review deployment strategies in Elastic Beanstalk.
Monitoring and troubleshooting may also need extra attention. Practice setting CloudWatch alarms, reviewing metrics, and tracing issues with X-Ray. By focusing on weak areas, you reduce the risk of losing points in critical sections.
The AWS Certified Developer Associate exam can be stressful, especially for first-time candidates. Managing stress is part of the preparation process. Begin by ensuring you understand the testing environment. Whether you take the exam at a testing center or online, familiarize yourself with the requirements and rules in advance.
On exam day, arrive early if attending in person or set up your testing environment at home ahead of time. Make sure your internet connection, webcam, and workspace meet the requirements if you are taking the online proctored version. Avoid last-minute cramming, as it often increases anxiety. Instead, do a light review of notes and trust your preparation.
During the exam, pace yourself. Remember that you have about two minutes per question. Answer easier questions quickly and flag difficult ones for review. Take short mental breaks by closing your eyes or stretching between questions if needed. Managing stress not only improves focus but also helps you avoid careless mistakes.
After passing the AWS Certified Developer Associate exam, it is important to leverage the certification effectively. Update your resume, LinkedIn profile, and other professional platforms with your new credential. Highlight projects or skills that demonstrate how you applied AWS services in real scenarios. Employers are often more impressed when you connect certification knowledge with practical outcomes.
Networking is another valuable strategy. Share your achievement with professional groups and communities. This not only celebrates your success but also signals to others that you are open to new opportunities. Many professionals discover job leads or collaborations through simple networking after earning certifications.
Inside your organization, take the initiative to apply your skills to real projects. Offer to lead cloud migration efforts, optimize existing applications, or mentor colleagues who are beginning their cloud journey. Demonstrating initiative ensures that your certification translates into career growth and tangible contributions.
AWS evolves rapidly, with new services and updates released frequently. Passing the AWS Certified Developer Associate exam demonstrates current knowledge, but staying relevant requires continuous learning. Set a goal to review AWS announcements, attend webinars, or explore new features every month.
Hands-on experimentation should remain part of your routine. As AWS introduces new tools, test them in small projects. This not only keeps your skills sharp but also ensures you remain adaptable in an industry that changes quickly.
Consider joining user groups, conferences, or online forums focused on AWS. Engaging with the community exposes you to real-world use cases and helps you stay updated on best practices. It also builds your professional network, which can lead to new opportunities.
Once you have successfully earned the Developer Associate credential, consider what comes next in your career roadmap. Many professionals pursue the Solutions Architect Associate to broaden their understanding of designing complete systems. Others aim for the DevOps Engineer Professional certification, which builds on the knowledge of deployment, automation, and monitoring.
If you are interested in specialized areas, AWS offers certifications in fields such as machine learning, security, and data analytics. Choosing the right path depends on your career goals. For developers aiming to transition into architecture or leadership, broader certifications may be ideal. For those looking to specialize deeply, niche certifications provide focused expertise.
Regardless of the path, continuing your certification journey ensures that you remain competitive in the job market and aligned with industry demands.
The AWS Certified Developer Associate exam is more than just a technical test; it is a milestone that validates your ability to build, deploy, secure, and maintain cloud applications on the world’s leading cloud platform. Preparing for this certification requires a balance of structured study, practical hands-on experience, and a clear understanding of exam domains. Throughout the journey, candidates learn to navigate essential AWS services, practice real-world scenarios, and apply cloud development best practices that directly translate into career value.
The path to success is not a quick sprint but a steady process of learning and reinforcement. By following a roadmap that includes deep dives into services like Lambda, DynamoDB, S3, and IAM, dedicating time to practice exams, and identifying weak areas to strengthen, developers can approach exam day with confidence. Managing stress, pacing effectively, and applying exam strategies ensures that preparation efforts pay off when it matters most.
Earning the certification does not mark the end of the journey. Instead, it opens doors to new opportunities in cloud development, DevOps, consulting, and leadership. The recognition, credibility, and salary potential associated with certification highlight its long-term impact on career growth. As AWS continues to evolve, certified professionals must remain committed to continuous learning, exploring advanced certifications, and engaging with the wider cloud community to stay relevant and competitive.
In the end, the AWS Certified Developer Associate certification is not just about passing an exam; it is about proving your place in a rapidly growing cloud ecosystem. It represents dedication, technical expertise, and the ability to adapt to an industry that is shaping the future of technology. With the right mindset, preparation, and persistence, you can not only pass the exam but also build a career that thrives in the cloud era.
ExamSnap's Amazon AWS Certified Developer Associate Practice Test Questions and Exam Dumps, study guide, and video training course are complicated in premium bundle. The Exam Updated are monitored by Industry Leading IT Trainers with over 15 years of experience, Amazon AWS Certified Developer Associate Exam Dumps and Practice Test Questions cover all the Exam Objectives to make sure you pass your exam easily.

Amazon Training Courses









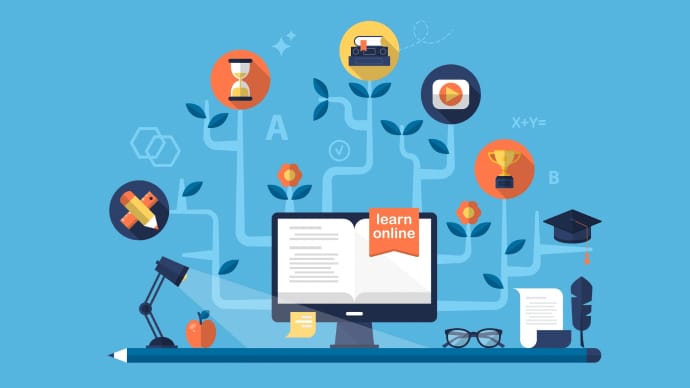


SPECIAL OFFER: GET 10% OFF
This is ONE TIME OFFER

A confirmation link will be sent to this email address to verify your login. *We value your privacy. We will not rent or sell your email address.
Download Free Demo of VCE Exam Simulator
Experience Avanset VCE Exam Simulator for yourself.
Simply submit your e-mail address below to get started with our interactive software demo of your free trial.