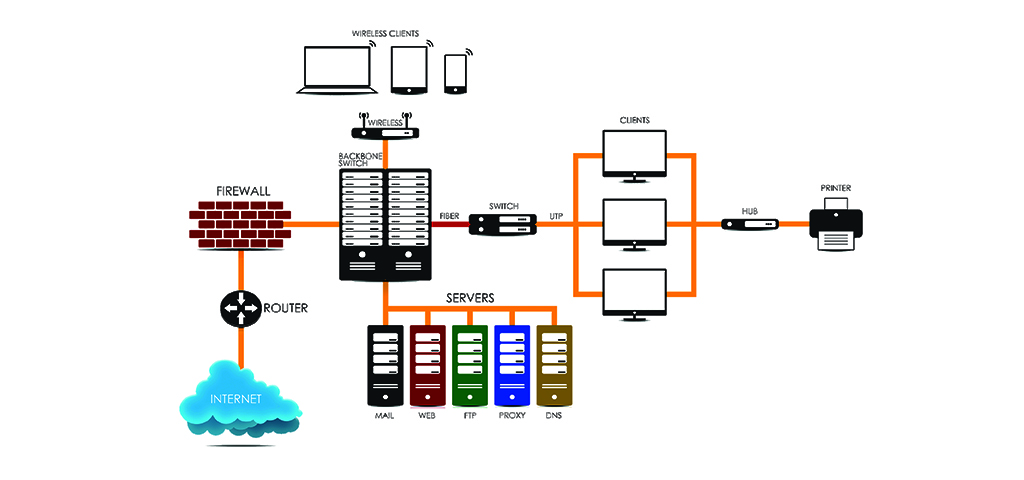- Home
- How to Check and Configure Plugins in 5 Main Browsers?

How to Check and Configure Plugins in 5 Main Browsers?
The issues of cybersecurity continue to garner attention from different spheres of life. Many organizations have suffered major crises as a result of cyberattacks on their systems. The criminals go to any length to infect computers and steal data from unsuspecting victims. With the improvement in OS, it’s becoming very difficult for these cybercriminals to attack the lower layers. Since this option is almost impossible to penetrate for them, they have begun to explore other options to attack. Nowadays, they even carry out this hideous crime through browser plugins. It is one of the common ways they have devised to attack the users. Unfortunately, it is easy for them to perpetrate their crime using these tools because everyone uses plugins and people rarely keep track of specific add-ons that are installed on their systems. The worst part is that a lot of software programs have already added their plugins, which are almost impossible to remove.
Overview of Plugins
There are different types of add-ons. In the real sense of the word, plugins are not bad. They are real-time software programs that enable our computer systems to communicate effectively with browsers. They include Java and Flash. In addition to this, there are other extensions that run in the browser environment such as NoScript and AdBlock. You can get these and many others through the Chrome web marketplace or the Mozilla extension library. The extensions mentioned above don’t really have serious vulnerabilities due to the fact that the attack surface is minimal. They don’t have access to the underlying system, which means that even when a bug is found, there is not much damage that could be done. The fact is that it will be difficult to access any useful data from your system by infecting such extension. However, there are some plugins that can easily be hacked and can cause serious damage. Let’s look at them in detail in different browsers.
1. Internet Explorer
To reveal the plugins that are installed on Internet Explorer, check the toolbar, click the gear icon, and select the tab ‘Manage Add-ons’. You will be able to see the list of plugins that have been installed on your system. You might discover that you have a long list and some of the names might look strange to you. The great thing is that you can identify the plugins that are from reputable companies like Microsoft as well as those that are from unknown entity. The big deal is that apps generally add plugins to browsers at will. For this reason, you should always check this window on a regular basis and disable the ones that you find suspicious. Another problem with plugins is that every website you visit will likely drop an extension on your computer. If there is a bug in any of them, that is a potential security risk.
2. Firefox
To access the plugins list on Firefox, locate ‘Tools’, or ‘Add-ons’, on your system and select ‘Plugins’. This can be found on the left side of your computer screen. When you click on the plugins, you will see the list of those that have been installed on your Firefox browser. Firefox sorts its plugins alphabetically and you can check additional information about them. To see this, click on the ‘More’ link and you will read the details about the specific plugin. You can also disable and enable the extensions on this page. The rule of thumb is that you should leave the plugins that you use regularly and disable the rest. If you need to use the disabled plugins later, you can enable them at any time.
3. Mozilla
If you are using Mozilla, you are probably familiar with the free tool that allows you to check the relevance of your plugins. When you see the pop-up window with ‘check to see if your plugins are up-to-date’, click on it, and it will redirect you to the plugin page. You can check through to disable those that you don’t need and update those that need to be updated.
4. Chrome
It is very easy to get extensions for Chrome but the major issue is that the plugins are hidden in the interface. To control them, you need to click the menu icon and select ‘Settings’. Scroll down and click ‘Advanced’. Select ‘Site Settings’ under the ‘Privacy and Security’ tab. You can set certain permissions for different functions while using websites, block pop-ups, disallow sounds and automatic downloads, and even choose the option of blocking the plugins that want to access your computer. To see the list of all extensions you have, you need to click the menu icon and select ‘More tools’, and then click ‘Extensions’. There you can find all the add-ons, extensions, as well as plugins. You can disable those plugins that you don’t need. Another option is to use the shortcut by simply typing ‘chrome://extensions’ in the URL bar, and you will be redirected to the page. You can also click on the ‘Details’ button to check the filename, permissions the extension have, and other details.
5. Safari
Checking for the plugins in the Safari browser is a bit tricky. You first need to navigate to the specific folder that contains the plugin. This might be Library or Internet Plugins. From here, you can delete the unnecessary one from the folder. You can read more on how to delete and disable plugins from Safari from the Apple Support page.
Conclusion
As an IT professional, you must teach your users how to manage plugins. No doubt, managing plugins is one of the leading security concerns that the organizations and the individuals have. It is the major source that is being exploited by the hackers online. Therefore, it is very crucial for everyone to understand everything about the plugins that are installed on the system. Infected computers usually have more of them. The users with these issues often experience browser hijacks and more spam emails. More importantly, there is a risk of accessing any personal information of any individual. It is very important to be aware of the dangers associated with plugins and be equipped with the knowledge of how to disable and enable them at will.
Popular posts
Recent Posts
- In-Depth Analysis of Solution Architect Salaries in the UK
- AWS Redshift Explained: Key Benefits, Pricing Details, and Setup Steps
- Kickstart Your Cloud Architect Career in 2025: A Step-by-Step Guide
- Steps to Becoming a Certified Azure Architect
- Best AWS Solutions Architect Books: Your Complete Guide to Certification & Cloud Mastery