
Certified Platform App Builder: Certified Platform App Builder
PDFs and exam guides are not so efficient, right? Prepare for your Salesforce examination with our training course. The Certified Platform App Builder course contains a complete batch of videos that will provide you with profound and thorough knowledge related to Salesforce certification exam. Pass the Salesforce Certified Platform App Builder test with flying colors.

Curriculum for Certified Platform App Builder Certification Video Course
| Name of Video | Time |
|---|---|
 1. My Bio and Getting Started |
6:00 |
 2. Signing Up for a Free Salesforce Account and Switching from Lightning to Classic |
5:00 |
 3. About the Platform App Builder Certification – Formerly Dev 401 |
15:00 |
 4. The Platform App Builder Certification Study Guide |
9:00 |
 5. Signing In and Completing the Lightning Experience Migration Assistant |
9:00 |
 6. Switching from Salesforce Classic to Lightning Experience |
2:00 |
 7. Salesforce Lightning Experience Interface Quick Tour |
9:00 |
 8. Salesforce Classic Interface Quick Tour |
6:00 |
 9. Accessing the Setup Menu and Reviewing Your Company Information |
7:00 |
 10. Helpful Practice Activity – Setting up Your User Account |
10:00 |
| Name of Video | Time |
|---|---|
 1. Salesforce Fundamentals Introduction |
3:00 |
 2. Multitenant Architecture Overview |
5:00 |
 3. Introducing the MVC Design Pattern |
4:00 |
 4. The Salesforce Schema |
6:00 |
 5. Helpful Practice Activity – Downloading Apps off the AppExchange |
8:00 |
 6. AppExchange Sample Exam Question #3 from Study Guide |
8:00 |
 7. Helpful Practice Activity – Resetting Your Security Token |
2:00 |
| Name of Video | Time |
|---|---|
 1. Data Modeling and Management Introduction |
5:00 |
 2. Let’s Talk About Objects |
5:00 |
 3. Understanding Standard Objects |
9:00 |
 4. Understanding Custom Objects |
12:00 |
 5. Helpful Practice Activity – Creating Custom Objects for an IMDb Clone App |
12:00 |
 6. Understanding Standard Fields |
10:00 |
 7. Understanding Custom Fields |
10:00 |
 8. Understanding Field Types |
7:00 |
 9. Creating Text and URL Fields |
12:00 |
 10. Setting Field Level Security on a Field |
4:00 |
 11. Viewing Field Accessibility on a Field |
3:00 |
 12. Setting History Tracking for Changes to Field Values |
8:00 |
 13. Creating an Auto-Number Field |
4:00 |
 14. Identifying Salesforce IDs via URLs and the Salesforce Workbench |
6:00 |
 15. Creating a Basic Formula Field |
8:00 |
 16. Creating a Checkbox Field |
5:00 |
 17. Creating a Currency Field |
5:00 |
 18. Enabling Multi-Currency in Your Org |
14:00 |
 19. Keep Your Currency Exchange Rates Up to Date |
12:00 |
 20. Creating Date Fields |
4:00 |
 21. Creating an Email field |
2:00 |
 22. Creating a Geolocation Field |
4:00 |
 23. Creating a Custom Object and Number Fields Using the Schema Builder |
9:00 |
 24. Creating a Percent Field |
3:00 |
 25. Creating a Phone Field |
3:00 |
 26. Creating a Picklist Field |
13:00 |
 27. Creating a Multi-Select Picklist Field |
5:00 |
 28. Creating a Dependent Picklist |
4:00 |
 29. Creating a Lookup Relationship |
9:00 |
 30. Creating an External Lookup Relationship |
2:00 |
 31. Creating a Master-Detail Relationship |
5:00 |
 32. Creating an Encrypted Field |
7:00 |
 33. Roll Up Summary Fields |
10:00 |
 34. Sample Exam Question #4 from Exam Guide |
9:00 |
 35. Considerations When Changing a Field's Type |
9:00 |
 36. Introducing and Installing the Data Loader |
2:00 |
 37. Logging in to the Data Loader with a Security Token |
2:00 |
 38. Data Loader Configuration |
5:00 |
 39. Importing Data – Which Tool is Best? |
4:00 |
 40. Mass Transfer of Records |
18:00 |
 41. Helpful Practice Activity – Creating Unique ID / External ID |
6:00 |
 42. Exporting Data from Salesforce |
14:00 |
 43. Relationship Types and Implications on Record Access |
9:00 |
 44. Relationship Types and Implications on User Interface |
5:00 |
 45. Relationship Types and Implications on Reporting |
4:00 |
 46. Mass Delete Records |
12:00 |
 47. Introducing External Objects and External Data Sources |
3:00 |
 48. Creating External Objects & Data Source with Salesforce Connect and Heroku |
10:00 |
 49. Introducing the Schema Builder |
5:00 |
 50. Practice Activity – Creating Custom & Junction Objects in the Schema Builder |
11:00 |
| Name of Video | Time |
|---|---|
 1. Security Introduction |
2:00 |
 2. Introducing Profiles |
14:00 |
 3. Creating Custom Profiles |
10:00 |
 4. Introducing Roles |
10:00 |
 5. Creating Roles and Assigning Users to Them |
6:00 |
 6. Profiles vs. Roles |
7:00 |
 7. Introducing Permission Sets |
4:00 |
 8. Creating Permission Sets |
9:00 |
 9. Organization Wide Defaults |
19:00 |
 10. Sharing Settings and Granting Access Using Hierarchies |
11:00 |
 11. Manually Sharing Records |
4:00 |
 12. Create, Read, Update, Delete Operations – aka CRUD |
7:00 |
| Name of Video | Time |
|---|---|
 1. Business Logic and Process Automation Introduction |
4:00 |
 2. Introducing Record Types |
2:00 |
 3. Helpful Practice Activity - Creating Account and Production Record Types |
9:00 |
 4. Helpful Practice Activity – Create Contact Record Types |
5:00 |
 5. Helpful Practice Activity – Create Opportunity Record Types |
7:00 |
 6. Assigning Default Record Types to Profiles |
8:00 |
 7. Record Type Sample Exam Question #5 from the Exam Guide |
4:00 |
 8. Creating Picklist Fields and Record Type Implications |
9:00 |
 9. Creating Advanced Formula Fields |
18:00 |
 10. Creating Cross Object Formula Fields |
5:00 |
 11. Formula Field Sample Exam Question #2 from the Exam Guide |
11:00 |
 12. Creating Validation Rules |
8:00 |
 13. Introducing Workflow Rules |
2:00 |
 14. Creating Workflow Rules |
2:00 |
 15. Immediate Workflow Actions |
3:00 |
 16. Time Based Workflow Actions |
5:00 |
 17. Introducing the Time Based Workflow Queue |
6:00 |
 18. Introducing the Lightning Process Builder |
3:00 |
 19. Creating a Basic Process in the Lightning Process Builder |
10:00 |
 20. Creating an Advanced Process in Lightning Process Builder |
14:00 |
 21. Workflows vs. Flows vs. Process Builder – What to Use When |
6:00 |
 22. Ramifications of Field Updates and Potential for Recursion |
4:00 |
 23. Approval Processes |
17:00 |
 24. Visualizing Approval Processes with the Process Visualizer |
4:00 |
 25. Ownership Automation via Assignment Rules |
5:00 |
 26. Ownership Re-Assignment and Alerts via Escalation Rules |
6:00 |
 27. Order of Execution in Salesforce, and Why It Is Important |
5:00 |
 28. Monitoring and Debugging in Salesforce |
7:00 |
 29. Using the Developer Console |
6:00 |
| Name of Video | Time |
|---|---|
 1. User Interface Introduction |
3:00 |
 2. Introducing the Enhanced Page Layout Editor |
4:00 |
 3. Working with Fields in the Enhanced Page Layout Editor |
5:00 |
 4. Working with Buttons in the Page Layout |
8:00 |
 5. Working with Custom Links in the Page Layout |
6:00 |
 6. Working with Quick Actions in the Page Layout |
2:00 |
 7. Working with Salesforce1 & Lighting Actions in the Page Layout |
5:00 |
 8. Working with Expanded Lookups in the Page Layout |
3:00 |
 9. Working with Related Lists in the Page Layout |
6:00 |
 10. Working with Report Charts in the Page Layout |
5:00 |
 11. Working with Components in the Page Layout |
3:00 |
 12. Working with Visualforce Pages in the Page Layout |
13:00 |
 13. Adding Sections and Blank Space to a Page Layout |
4:00 |
 14. Page Layout Assignments |
4:00 |
 15. Automate Page Layout Change When Opportunity Closed |
10:00 |
 16. Introducing the Path - Formerly Known as Sales Path |
7:00 |
 17. Page Layout Edits impact on Lightning Experience |
6:00 |
 18. Creating Custom Buttons |
7:00 |
 19. Creating Custom Links |
5:00 |
 20. Creating Quick Actions |
12:00 |
 21. Custom Tabs |
11:00 |
 22. Lightning App Builder Tool Introduction |
2:00 |
 23. Lightning Pages |
16:00 |
 24. Lightning Components |
12:00 |
 25. Lightning App Builder Sample Exam Question #1 from Study Guide |
2:00 |
 26. Updating the Page Layouts for our IMDb Clone App |
16:00 |
 27. Providing Localization in the Interface via the Translation Workbe |
5:00 |
| Name of Video | Time |
|---|---|
 1. Reporting Introduction |
2:00 |
 2. Creating Reports in Salesforce |
7:00 |
 3. Creating Joined Reports in Salesforce |
2:00 |
 4. Creating Custom Report Types |
15:00 |
 5. Dashboards |
9:00 |
 6. Creating Reporting Snapshots (Formerly Analytics Snapshots) |
8:00 |
 7. Lightning Experience Charts |
4:00 |
| Name of Video | Time |
|---|---|
 1. Salesforce Mobile App Introduction |
4:00 |
 2. Touring the Salesforce Mobile User Interface, Navigation, and Global Actions |
7:00 |
 3. Performing Common Marketing Actions in Salesforce Mobile |
5:00 |
 4. Performing Common Sales Functions in Salesforce Mobile |
10:00 |
 5. Performing Common Service Functions in Salesforce Mobile |
5:00 |
 6. Getting Started with Configuring Salesforce Mobile for Your Org |
5:00 |
 7. Setting User Rights to Salesforce Mobile |
4:00 |
 8. Creating Global Actions for Salesforce Mobile |
10:00 |
 9. Creating Object Specific Actions for Salesforce Mobile |
5:00 |
 10. Creating Action Layouts to Optimize Salesforce Mobile User Experience |
6:00 |
 11. Customizing the Salesforce Mobile Navigation Menu |
3:00 |
 12. Creating Compact Layouts in Salesforce Mobile |
3:00 |
 13. Working with Push Notifications in Salesforce Mobile |
3:00 |
 14. Working Offline with Salesforce Mobile |
2:00 |
 15. Making a Visualforce Page Mobile (and Lightning) Ready & Setting Security |
3:00 |
| Name of Video | Time |
|---|---|
 1. App Development and Deployment Introduction |
4:00 |
 2. Salesforce Sandboxes |
3:00 |
 3. Using Change Sets |
6:00 |
 4. Unmanaged Packages |
7:00 |
 5. Managing the Application Lifecycle and Deployment Plans |
11:00 |
 6. Other Deployment Tools - Force.com Migration Tool & ANT, Workbench & More |
5:00 |
| Name of Video | Time |
|---|---|
 1. Additional Items and Final Steps Introduction |
3:00 |
 2. Final Steps for our IMDb Clone App and Introducing the Dreamhouse App |
17:00 |
 3. Registering for the Platform App Builder Certification Exam |
5:00 |
 4. Taking the Exam – Online vs On-Site |
10:00 |
 5. Test Taking Strategies – Very Important |
5:00 |
 6. Next Steps and a Note of Thanks |
2:00 |
Salesforce Certified Platform App Builder Exam Dumps, Practice Test Questions
100% Latest & Updated Salesforce Certified Platform App Builder Practice Test Questions, Exam Dumps & Verified Answers!
30 Days Free Updates, Instant Download!
Certified Platform App Builder Premium Bundle

- Premium File: 658 Questions & Answers. Last update: Oct 16, 2025
- Training Course: 169 Video Lectures
- Study Guide: 306 Pages
- Latest Questions
- 100% Accurate Answers
- Fast Exam Updates
Salesforce Certified Platform App Builder Training Course
Want verified and proven knowledge for Certified Platform App Builder? Believe it's easy when you have ExamSnap's Certified Platform App Builder certification video training course by your side which along with our Salesforce Certified Platform App Builder Exam Dumps & Practice Test questions provide a complete solution to pass your exam Read More.
Salesforce Certified Platform App Builder Training Course – Complete Guide to Certification
Get ready for the Salesforce Platform App Builder Certification and earn your credential in just 30 days with hands-on training and included practice tests.
Course Overview
The Salesforce Certified Platform App Builder course is designed for professionals who want to gain expertise in creating, customizing, and deploying applications on the Salesforce platform. With the rise of cloud-based customer relationship management solutions, the need for skilled individuals who can design business applications without extensive coding knowledge has grown rapidly. This course provides a structured approach to learning Salesforce declarative development tools, ensuring that learners are well-prepared for both real-world application building and the official certification exam.
The training covers everything from fundamental Salesforce concepts to advanced customization. Learners will explore data modeling, automation, user interface design, and security models. The curriculum also emphasizes hands-on practice so that participants can gain confidence in creating scalable and efficient business applications tailored to organizational needs.
For those aiming to take the Salesforce Certified Platform App Builder exam, this program aligns directly with the certification objectives. It provides theoretical knowledge, practical exercises, and mock tests that simulate real exam conditions. By the end of the training, learners will not only understand Salesforce from a technical perspective but will also develop problem-solving skills that make them valuable in the job market.
This course is ideal for professionals transitioning from administrative roles, aspiring Salesforce developers, business analysts, or consultants who want to strengthen their expertise in declarative app building. It is also suitable for anyone who intends to leverage Salesforce to optimize business processes and support organizational growth.
What you will learn from this course...in bullets
Fundamentals of Salesforce platform, including data models and cloud architecture
Building custom objects, fields, and relationships to design structured applications
Creating automation processes through workflows, process builder, and flows
Designing Lightning pages using Salesforce Lightning App Builder
Implementing security controls such as profiles, roles, and permission sets
Developing validation rules and formulas for enforcing business logic
Building scalable reports and dashboards to support decision-making
Understanding AppExchange and extending Salesforce functionality without coding
Preparing for the Salesforce Certified Platform App Builder exam with mock tests
Applying practical case studies that simulate real-world business needs
Learning objectives
The learning objectives of the Salesforce Certified Platform App Builder training are centered on enabling participants to become proficient in building applications using Salesforce declarative tools. Learners will gain the ability to analyze business requirements, design effective data structures, and automate processes that improve organizational efficiency.
One of the primary objectives is to ensure learners understand the Salesforce data model in depth. This includes creating custom fields, objects, and complex relationships that form the backbone of any Salesforce application. Another key focus is on mastering Salesforce automation tools, which help businesses save time and resources by streamlining repetitive tasks.
Participants will also learn how to customize user interfaces with the Lightning App Builder, giving end-users a seamless and personalized experience. Another objective is to reinforce the importance of security by teaching learners to configure profiles, roles, and sharing rules that protect sensitive company data.
In addition, learners will develop skills in creating analytical tools such as reports and dashboards. These not only provide visibility into business performance but also help leaders make data-driven decisions.
Finally, the course ensures that learners are fully prepared to take the Salesforce Certified Platform App Builder exam. This includes understanding the exam blueprint, practicing sample questions, and revisiting core concepts through revision modules.
Requirements
To successfully engage with the Salesforce Certified Platform App Builder training, learners should meet a few baseline requirements. While no advanced programming knowledge is necessary, having a general understanding of business processes and information systems will be beneficial. A willingness to explore Salesforce as a business solution is essential since the course focuses heavily on applying concepts to real-world scenarios.
Access to a computer with a stable internet connection is required because much of the training involves hands-on activities within a Salesforce developer environment. Learners will need to sign up for a free Salesforce developer edition, which provides a fully functional platform for practice.
Participants are also encouraged to dedicate regular study time to the course. While guided by expert instructors and detailed course materials, consistent practice is what builds mastery. The ability to work independently on assignments and exercises is important, as it mirrors how Salesforce is used in professional environments.
Although prior Salesforce experience is not mandatory, familiarity with CRM systems and cloud applications can help learners quickly grasp concepts. Those who have previously worked as Salesforce administrators or business analysts may find the learning curve smoother, but complete beginners can still excel by following the structured training path.
Course Description
The Salesforce Certified Platform App Builder course is a comprehensive training program designed to provide learners with the knowledge and hands-on skills required to create applications using Salesforce’s declarative development tools. Unlike developer-focused tracks that require programming expertise, this course emphasizes building solutions through point-and-click functionality, making it accessible to a wide range of learners.
The course begins with an introduction to Salesforce fundamentals, covering essential topics such as the platform’s architecture, licensing, and application lifecycle. Learners then progress to understanding data models, where they explore custom objects, fields, and relationships. With this foundation, participants are prepared to design effective data structures that support business processes.
Automation is a core focus area. Through workflows, process builder, and flows, learners gain the ability to automate approvals, notifications, and record updates. This not only improves efficiency but also ensures that applications can scale with organizational growth. Business logic tools like validation rules and formulas are introduced to enforce data integrity and maintain high-quality records.
The course also covers user experience design through Salesforce Lightning App Builder. Learners practice creating intuitive and personalized interfaces that enhance user adoption. In addition, participants explore reporting and dashboards to deliver actionable insights to stakeholders.
Security is emphasized throughout the training. Learners are guided in configuring profiles, roles, permission sets, and sharing rules, ensuring that data is both accessible to the right people and protected from unauthorized access.
As the course progresses, learners engage with case studies that replicate real business scenarios. These exercises provide an opportunity to apply theoretical concepts in practical settings. Toward the end, the course includes an exam preparation module with sample questions and mock tests, ensuring that learners feel confident to attempt the Salesforce Certified Platform App Builder exam.
This course is suitable for multiple learning styles, with a blend of instructor-led sessions, self-paced materials, and hands-on labs. Whether learners are looking for career advancement, certification success, or organizational impact, the course equips them with the necessary skills to achieve their goals.
Target Audience
The Salesforce Certified Platform App Builder training is designed for a diverse audience. It is particularly beneficial for professionals who want to expand their expertise in Salesforce without diving into programming-heavy courses.
Salesforce administrators who are already managing user accounts, data, and configurations can expand their capabilities by learning to build custom applications. For business analysts, the course provides the tools to translate business requirements into working applications. Consultants who deliver Salesforce solutions to clients will also find the course invaluable, as it strengthens their ability to design and implement apps that meet client needs.
Aspiring Salesforce developers who want to start with declarative tools before moving into programmatic development will also benefit from this course. It provides a solid foundation that prepares learners for more advanced development paths within Salesforce.
Additionally, project managers and team leads who oversee Salesforce implementations can benefit from the training. While they may not be building applications daily, understanding the capabilities of the platform allows them to guide teams effectively and ensure that projects meet business goals.
Even professionals who are new to Salesforce but want to build a career in the ecosystem can enroll. The course is structured to accommodate beginners, with step-by-step guidance and extensive practice opportunities.
Perequistes
While the Salesforce Certified Platform App Builder course is designed to be accessible to beginners, there are a few prerequisites that can enhance the learning experience. A basic understanding of business processes, such as sales cycles, customer service operations, or marketing workflows, will help learners grasp how Salesforce applications are used in practice.
Familiarity with databases and data structures can also be advantageous, though it is not mandatory. Knowing concepts such as tables, fields, and relationships allows learners to quickly adapt to Salesforce data modeling.
Having prior exposure to Salesforce, even at a basic level, can give learners a head start. This might include experience with navigating the Salesforce interface, creating reports, or managing user accounts. However, the course is designed in such a way that complete beginners can still follow along successfully.
Learners should also be comfortable using web-based applications and cloud platforms, as Salesforce is a cloud-based system. Strong problem-solving skills and analytical thinking are important prerequisites as well since building effective applications often involves designing solutions for complex business challenges.
Finally, the most important prerequisite is the willingness to learn and apply knowledge consistently. With practice, even those without technical backgrounds can become proficient Salesforce App Builders and eventually achieve certification.
Course Modules/Sections
The Salesforce Certified Platform App Builder training is divided into modules that cover each aspect of building applications within Salesforce. The goal is to give learners a clear roadmap from beginner concepts to more advanced topics while ensuring that each section builds on the knowledge acquired in the previous one.
The initial modules focus on Salesforce fundamentals, including platform architecture and navigation. Learners are introduced to the concept of multitenancy, metadata-driven development, and the overall benefits of using Salesforce as a low-code platform. This foundation is essential before moving into data models and customization.
Once learners are comfortable with the basics, the training shifts to data modeling. This section explores the creation of custom objects, fields, and different types of relationships such as lookup and master-detail. The module also covers schema builder, record types, and field-level security. Understanding how data is stored and related within Salesforce is critical because it serves as the backbone of every application built on the platform.
The next section deals with business logic and process automation. Here, participants dive into workflows, process builder, validation rules, approval processes, and flows. This module is one of the most important parts of the course because automation is what drives efficiency in Salesforce applications. Learners practice designing automation that mimics real-world scenarios like automated lead assignments, sales approvals, and customer notifications.
User interface customization is another major module. This section introduces the Lightning App Builder, where learners create page layouts, custom tabs, and personalized dashboards. The module emphasizes user adoption, showing how thoughtful UI design leads to better engagement and productivity.
Security and access control form an essential part of the training. Participants explore profiles, roles, permission sets, sharing rules, and organization-wide defaults. This ensures learners can design applications that not only function effectively but also protect sensitive company data.
Further modules focus on reporting and analytics. Custom reports, dashboards, and dynamic views allow organizations to gain actionable insights from Salesforce data. Learners practice building reports that help managers track performance, forecast sales, and monitor customer service metrics.
Toward the end of the training, exam preparation becomes a dedicated module. It includes a thorough review of the Salesforce Certified Platform App Builder exam blueprint, practice questions, and full-length mock exams. This ensures learners feel confident and ready to attempt the certification. By progressing through these structured modules, participants develop both the technical and problem-solving skills required to succeed in Salesforce app building.
Key Topics Covered
Throughout the Salesforce Certified Platform App Builder training, several key topics are emphasized to ensure learners master the essential skills needed for building business applications.
One of the most important topics is data modeling. Salesforce is essentially a data-driven system, and the ability to design effective data structures is crucial. Learners cover custom objects, standard objects, custom fields, field types, and relationships. Schema builder is introduced as a visual tool that simplifies the process of designing and understanding data models. This topic also explores record types and page layouts, which allow for greater flexibility in managing business processes.
Automation is another critical topic. Learners become proficient in workflows, process builder, and flows. These tools allow organizations to automate repetitive tasks such as sending emails, updating records, and routing approvals. Validation rules and formulas are also covered, ensuring that data entered into Salesforce remains accurate and consistent. Automation is one of the areas most emphasized in both real-world Salesforce projects and the certification exam.
Security and access management form another key focus. Salesforce is widely used by organizations that handle sensitive data, and ensuring data integrity and protection is non-negotiable. Learners study profiles, roles, permission sets, and sharing settings. By the end of this module, participants are capable of designing secure applications where each user only has access to the data they need.
User interface customization is also central to the course. Learners use the Lightning App Builder to design intuitive pages, create custom tabs, and integrate AppExchange components. The goal is to build applications that are not only functional but also user-friendly, driving higher adoption rates across organizations.
Another key topic is analytics and reporting. Salesforce provides robust tools for data visualization, and the course ensures learners can create reports, dashboards, and dynamic charts. This enables businesses to make informed decisions based on real-time data insights.
AppExchange and extending Salesforce functionality is also discussed. Learners are introduced to pre-built applications and components available on the marketplace, allowing them to quickly add features without custom development.
Finally, exam preparation is woven into the course. The training ensures that participants understand each exam objective, practice with sample questions, and develop strategies to manage time effectively during the exam.
Teaching Methodology
The Salesforce Certified Platform App Builder course employs a teaching methodology that combines theory, hands-on practice, and real-world case studies. The training recognizes that Salesforce is a highly practical platform, so learners must actively engage with the system to develop true proficiency.
Each module begins with a theoretical introduction to the concept. Instructors explain the purpose of each tool or feature, using business scenarios to illustrate its importance. For example, when teaching about workflows, instructors might describe how companies use automation to send follow-up emails after customer interactions. This contextual approach makes abstract concepts more relatable and easier to remember.
After the theoretical explanation, learners move on to demonstrations. Trainers showcase step-by-step processes within a Salesforce environment, such as creating a custom object or building a validation rule. Visual demonstrations ensure learners can follow along and see exactly how each feature is implemented.
The most critical aspect of the methodology is hands-on practice. Participants are provided with exercises that replicate real-world use cases. They might be tasked with designing an approval process for sales discounts, building a dashboard to track key metrics, or creating a custom app for a service department. These exercises help learners retain knowledge by applying it directly in a practical context.
The course also incorporates interactive discussions, encouraging learners to share their perspectives and challenges. This peer-to-peer exchange adds depth to the training and exposes learners to different problem-solving approaches.
Case studies are another central component. These scenarios present complex business challenges that require multiple Salesforce tools to solve. For instance, a case study might involve designing a data model for a healthcare company, automating patient communications, and customizing dashboards for managers. Working through these examples ensures that learners develop holistic problem-solving skills rather than isolated knowledge.
Finally, revision sessions and mock tests are included to prepare learners for certification. These sessions focus on reviewing exam objectives, clarifying difficult topics, and testing knowledge under timed conditions. This structured blend of instruction, practice, and evaluation makes the methodology highly effective for both learning and exam success.
Assessment & Evaluation
Assessment and evaluation in the Salesforce Certified Platform App Builder course are designed to measure learner progress and readiness for the certification exam. Instead of relying solely on traditional tests, the training uses a variety of evaluation methods that reflect real-world Salesforce tasks.
Throughout the course, learners complete practical assignments. These include creating data models, building automation processes, designing Lightning pages, and configuring security settings. Instructors review these assignments to ensure that learners are applying concepts correctly and provide feedback to strengthen understanding. These exercises simulate workplace tasks, so completing them not only prepares learners for exams but also develops skills that will be used on the job.
Quizzes are embedded at the end of modules to test theoretical knowledge. These short assessments help learners reinforce key points and identify areas that need further review. By answering multiple-choice questions and scenario-based challenges, participants become familiar with the type of questioning style used in the official exam.
Mock exams are one of the most important forms of evaluation. These practice tests simulate the actual Salesforce Certified Platform App Builder exam, complete with time constraints and a range of question formats. They allow learners to experience the pressure of exam conditions and build strategies for time management. Detailed feedback is provided after each mock test, helping learners pinpoint strengths and weaknesses.
Another aspect of evaluation is peer interaction. Group discussions and collaborative projects are used to assess how learners apply knowledge in team settings. This mirrors real-world Salesforce projects, where collaboration is often essential.
The final assessment usually involves a capstone project or comprehensive case study. Learners might be asked to design a complete Salesforce application for a hypothetical business, incorporating data models, automation, UI customization, and reporting. This project serves as both an evaluation of skills and a portfolio piece that learners can showcase to employers.
By combining quizzes, assignments, mock exams, and projects, the course ensures that learners are thoroughly assessed in both knowledge and application. This multifaceted evaluation system not only prepares participants for certification but also builds their confidence in handling real Salesforce projects.
Benefits of the course
The Salesforce Certified Platform App Builder course offers a wide range of benefits for professionals and organizations. One of the primary advantages is the ability to build applications on Salesforce without needing advanced programming skills. This democratizes application development, making it possible for administrators, business analysts, and consultants to deliver custom solutions through point-and-click tools. For individuals who may not come from a coding background, this course opens doors to the Salesforce ecosystem and provides a structured pathway toward career advancement.
From a career perspective, the certification is highly valued in the job market. Salesforce continues to dominate as one of the world’s most widely adopted customer relationship management platforms, and the demand for skilled professionals has steadily increased. Completing this course positions learners as qualified app builders who can design, automate, and customize business processes. Many companies actively seek certified individuals because they bring proven skills that can immediately impact organizational efficiency.
Another benefit is the practical orientation of the course. Learners engage in hands-on exercises and case studies that mirror real-world business challenges. For example, students might design a custom sales application, automate follow-ups with leads, or create dashboards that help managers monitor performance. These exercises ensure that participants are not just memorizing theoretical concepts but actually applying knowledge in a way that mirrors professional practice.
The course also emphasizes problem-solving. By working through automation scenarios, designing secure data models, and customizing user interfaces, learners gain the ability to think critically about business requirements and implement solutions in Salesforce. This skillset is transferable across industries, as nearly every sector uses Salesforce in some capacity.
In addition to enhancing technical expertise, the course prepares learners for certification. The Salesforce Certified Platform App Builder credential is recognized globally, providing credibility and career mobility. Professionals who hold the certification often command higher salaries and have greater access to roles such as Salesforce consultant, administrator, or developer.
Another significant benefit is the flexibility of training options. Many programs offer instructor-led sessions, self-paced learning, and corporate training packages. Learners can choose the format that fits their schedule and learning style. The availability of lifetime access to study materials also means participants can revisit content whenever they need to refresh their knowledge.
Finally, the course equips learners with confidence. By practicing in a Salesforce developer environment, engaging with exam preparation modules, and completing mock tests, participants build the assurance they need to perform both in real projects and in certification exams. This combination of career benefits, hands-on skills, and global recognition makes the Salesforce Certified Platform App Builder course an invaluable investment for professionals.
Course Duration
The duration of the Salesforce Certified Platform App Builder course varies depending on the mode of training and the depth of coverage. Typically, instructor-led training programs last between four to six weeks when delivered in part-time sessions. Learners who opt for intensive boot camps may complete the program in as little as two weeks, though this requires a significant daily time commitment. For those choosing self-paced learning, the timeline is highly flexible, with some participants completing the program in a month and others taking several months to absorb the material at their own speed.
In most structured training programs, the course is broken into modules that span specific durations. The introductory module on Salesforce fundamentals usually takes one to two days, while data modeling and management often require a week to cover thoroughly. Automation, which includes workflows, process builder, validation rules, and flows, may span another week, as this area requires extensive hands-on practice.
User interface customization with the Lightning App Builder generally takes three to five days, allowing learners time to create layouts, experiment with page designs, and integrate components. Security and access control modules, focusing on profiles, roles, and sharing rules, may take around three days to complete. Reporting and dashboards typically require two to three days to fully explore.
The final week of the course is often reserved for exam preparation. This includes revision sessions, mock tests, and review of practice questions. Learners are also given the opportunity to revisit any challenging topics during this time.
In total, the structured timeline generally amounts to 40 to 60 hours of instruction and practice. However, learners are encouraged to spend additional time outside class sessions working on exercises and exploring Salesforce features independently. Dedicating extra practice hours can make a significant difference in both mastering the platform and performing well in the exam.
For self-paced learners, the flexibility allows them to set their own timeline. Some may prefer dedicating an hour daily and finishing the course in two months, while others may immerse themselves for several hours per day to complete the material in three weeks. Regardless of the duration chosen, the most important factor is consistent engagement with the platform.
Corporate training programs may have customized durations depending on organizational needs. Some companies prefer condensed workshops, while others spread the content over several months to allow employees to balance training with work commitments.
Ultimately, the course duration is adaptable, ensuring that all types of learners—whether working professionals, students, or organizations—can find a schedule that suits their learning style and goals.
Tools & Resources Required
To successfully complete the Salesforce Certified Platform App Builder training, learners need access to a set of tools and resources that support both theoretical study and hands-on practice.
The most important resource is a Salesforce developer edition account. This free account provides learners with a fully functional Salesforce environment where they can practice creating objects, building workflows, and customizing pages. The developer edition mirrors many of the features found in enterprise editions, making it a valuable sandbox for experimentation. It allows unlimited practice opportunities without affecting any production systems.
A computer with a stable internet connection is essential, as Salesforce is a cloud-based platform accessed through a web browser. Learners should ensure they have updated browsers such as Google Chrome, Firefox, or Microsoft Edge to access Salesforce efficiently. A reliable internet connection ensures smooth navigation and prevents interruptions during training sessions.
Course materials provided by training providers are another critical resource. These may include slide decks, recorded lectures, study guides, and case study documents. Many programs also provide exam preparation kits with sample questions, mock exams, and tips for tackling tricky scenarios. Having structured materials helps learners stay organized and ensures comprehensive coverage of exam objectives.
Another valuable resource is Salesforce Trailhead, Salesforce’s official online learning platform. Trailhead offers modules, trails, and projects that align closely with the certification path. Learners can practice at their own pace, earn badges, and reinforce what they learn in formal training sessions. Many training programs integrate Trailhead into their curriculum to provide additional hands-on practice.
Practical exercises often require spreadsheets or documentation tools to plan data models, map business processes, and record practice steps. Tools like Google Sheets, Microsoft Excel, or simple diagramming tools can be helpful for visualizing relationships and workflows before implementing them in Salesforce.
Collaboration platforms may also be used in instructor-led sessions. Tools like Zoom, Microsoft Teams, or Slack support virtual classrooms, group discussions, and interactive Q&A sessions. Learners benefit from sharing ideas, asking questions, and receiving direct feedback from trainers and peers.
In addition, exam readiness often requires access to practice tests and question banks. Many reputable training providers supply these as part of the program, but learners can also explore external resources and certification communities for additional practice.
Time management tools, such as study planners or apps, can also play a role in successful preparation. With modules spread across multiple weeks, having a structured study schedule helps learners balance coursework with other professional or personal responsibilities.
Finally, motivation and consistency are perhaps the most underestimated but essential resources. While tools and materials provide the structure, it is consistent practice and active engagement that enable learners to truly master Salesforce. By combining developer edition accounts, structured study materials, Trailhead modules, collaboration platforms, and exam practice resources, participants are equipped with everything they need to succeed in the Salesforce Certified Platform App Builder journey.
Career opportunities
Completing the Salesforce Certified Platform App Builder training provides professionals with a clear pathway to diverse and rewarding career opportunities. Certified individuals are equipped to work in roles such as Salesforce App Builder, CRM Specialist, Business Analyst, and Salesforce Consultant. These positions allow professionals to apply their knowledge of data modeling, automation, and customization to real business environments.
Beyond entry-level roles, many professionals grow into advanced positions such as Salesforce Developer, Solution Architect, or Technical Consultant, where they design complex systems and guide large-scale implementations. The global recognition of Salesforce certifications also ensures mobility across industries like healthcare, finance, retail, technology, and government. With organizations continuing to expand their use of Salesforce, certified App Builders remain in high demand, often enjoying competitive salaries, job stability, and access to international opportunities.
Enroll Today
Enrolling in the Salesforce Certified Platform App Builder course is an investment in your professional growth and future career success. By joining the training, you gain structured knowledge, hands-on practice, and expert guidance that prepare you for both the certification exam and real-world application building. The program offers flexible learning options, practical exercises, and exam readiness tools that ensure you develop the confidence to excel in your role.
Whether you are an aspiring Salesforce professional or a working specialist looking to advance your career, this course provides the skills and credibility needed to stand out in a competitive market. Take the step today and start your journey toward becoming a certified Salesforce Platform App Builder, opening doors to new roles, higher earning potential, and long-term career growth in the Salesforce ecosystem.
Prepared by Top Experts, the top IT Trainers ensure that when it comes to your IT exam prep and you can count on ExamSnap Certified Platform App Builder certification video training course that goes in line with the corresponding Salesforce Certified Platform App Builder exam dumps, study guide, and practice test questions & answers.
Purchase Individually




Salesforce Training Courses


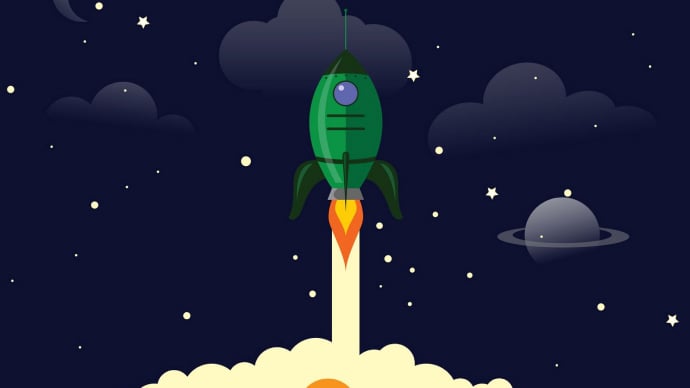


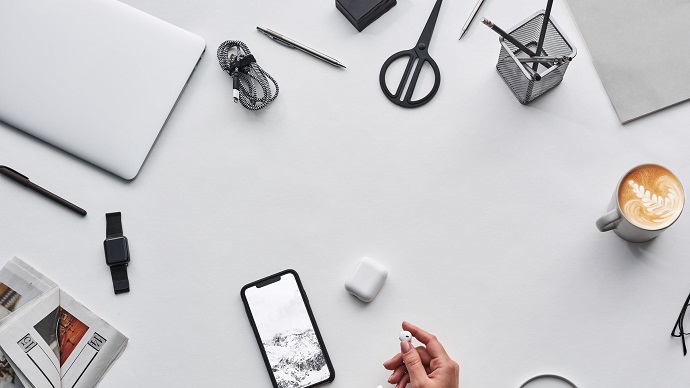
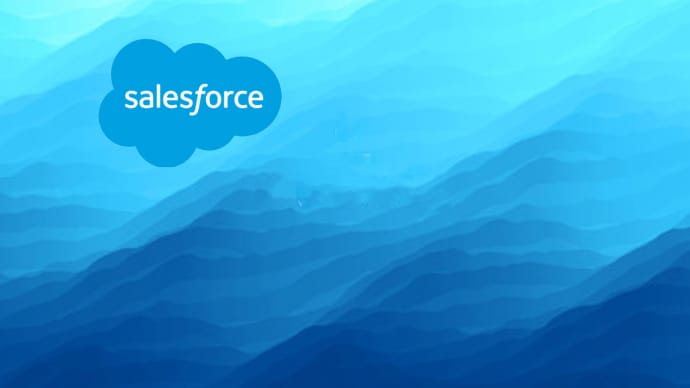
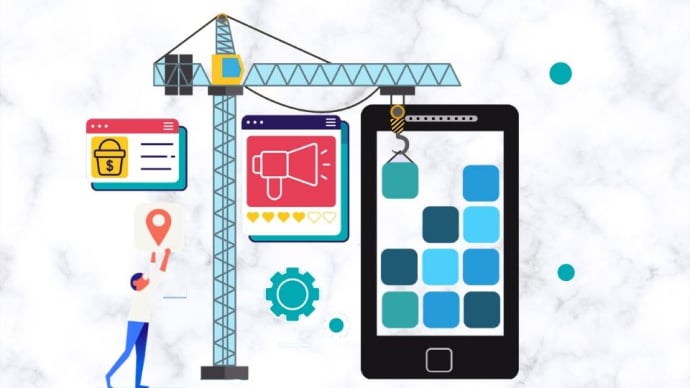

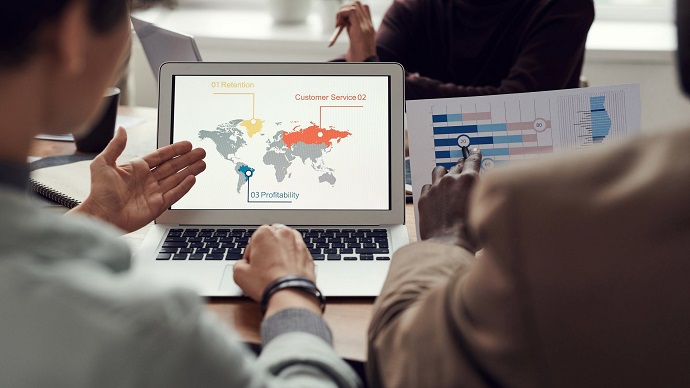

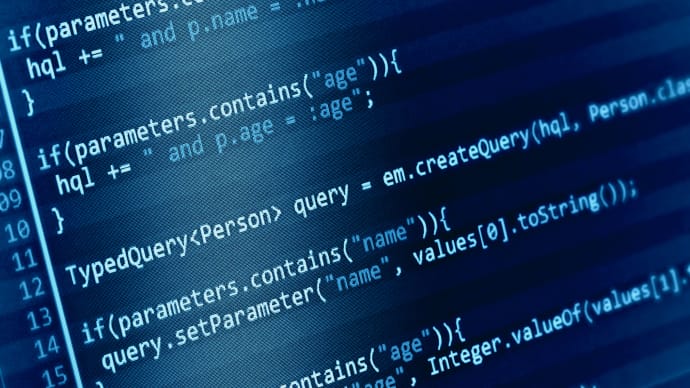
Only Registered Members can View Training Courses
Please fill out your email address below in order to view Training Courses. Registration is Free and Easy, You Simply need to provide an email address.
- Trusted by 1.2M IT Certification Candidates Every Month
- Hundreds Hours of Videos
- Instant download After Registration






