
220-1001: CompTIA A+ Certification Exam: Core 1
PDFs and exam guides are not so efficient, right? Prepare for your CompTIA examination with our training course. The 220-1001 course contains a complete batch of videos that will provide you with profound and thorough knowledge related to CompTIA certification exam. Pass the CompTIA 220-1001 test with flying colors.

Curriculum for 220-1001 Certification Video Course
| Name of Video | Time |
|---|---|
 1. What is the CompTIA A+? |
2:00 |
 2. What is on the CompTIA A+ Core 1 (220-1001) Exam? |
9:00 |
| Name of Video | Time |
|---|---|
 1. Tools of the Trade |
6:00 |
 2. Troubleshooting Theory |
10:00 |
| Name of Video | Time |
|---|---|
 1. Primary PC Connections |
5:00 |
 2. External Connections |
11:00 |
 3. Inside the PC |
8:00 |
 4. What is a Computer? |
7:00 |
| Name of Video | Time |
|---|---|
 1. CPU Speeds and Cores |
12:00 |
 2. Caching |
7:00 |
 3. CPU Sockets |
12:00 |
 4. Installing a CPU |
11:00 |
 5. Liquid Cooling |
4:00 |
| Name of Video | Time |
|---|---|
 1. RAM Technology |
11:00 |
 2. RAM Capacity |
8:00 |
 3. RAM Features |
7:00 |
 4. Installing RAM |
7:00 |
| Name of Video | Time |
|---|---|
 1. What is the BIOS? |
6:00 |
 2. POST |
9:00 |
 3. System Setup |
9:00 |
 4. Troubleshooting Firmware |
12:00 |
| Name of Video | Time |
|---|---|
 1. Form Factors |
6:00 |
 2. Chipsets |
5:00 |
 3. Touring the Motherboard |
14:00 |
 4. Touring the Case |
7:00 |
 5. Installing a Motherboard |
9:00 |
| Name of Video | Time |
|---|---|
 1. The Power Supply |
9:00 |
 2. Mounting a Power Supply |
5:00 |
 3. Choosing a Power Supply |
8:00 |
 4. Cooling Your PC |
11:00 |
 5. Troubleshooting Power Supplies |
9:00 |
 6. Troubleshooting Core Components |
14:00 |
| Name of Video | Time |
|---|---|
 1. Introduction to Mass Storage |
13:00 |
 2. Magnetic Disk Drives |
8:00 |
 3. Solid State Drives |
8:00 |
 4. SCSI |
3:00 |
 5. Boot Order |
7:00 |
| Name of Video | Time |
|---|---|
 1. New Installation - First Drive |
5:00 |
 2. RAID |
11:00 |
 3. Hardware RAID |
7:00 |
 4. Mass Storage Troubleshooting |
8:00 |
| Name of Video | Time |
|---|---|
 1. Optical Media |
10:00 |
 2. USB Standards |
10:00 |
 3. Understanding USB |
11:00 |
 4. Configuring USB |
7:00 |
 5. Thunder and Lightning |
6:00 |
 6. Keyboards and Mice |
8:00 |
 7. Sight and Sound |
7:00 |
 8. Readers and Scanners |
8:00 |
 9. Using Expansion Cards |
8:00 |
| Name of Video | Time |
|---|---|
 1. The Right PC for the Job |
13:00 |
| Name of Video | Time |
|---|---|
 1. Monitor Technologies |
8:00 |
 2. LCD Breakdown |
4:00 |
 3. Graphics Cards and Connections |
13:00 |
 4. Installing a Graphics Card |
7:00 |
 5. Projectors |
5:00 |
 6. Troubleshooting Monitors |
6:00 |
| Name of Video | Time |
|---|---|
 1. Introduction to Networking |
8:00 |
 2. Hubs vs. Switches |
5:00 |
 3. Hexadecimal |
7:00 |
 4. WANs and Routers |
9:00 |
 5. Cables and Connectors |
11:00 |
 6. Crimping Cables |
10:00 |
 7. Structured Cabling |
11:00 |
| Name of Video | Time |
|---|---|
 1. Introduction to TCP/IP |
14:00 |
 2. Network IDs and Subnet Masks |
5:00 |
 3. Special IP Addresses |
9:00 |
 4. NAT |
7:00 |
 5. Dynamic IP Addressing |
10:00 |
 6. IPv6 |
7:00 |
 7. Port Numbers |
12:00 |
 8. TCP, UDP, and ICMP |
6:00 |
 9. Understanding DNS |
9:00 |
 10. Working with DNS |
7:00 |
 11. Windows Naming |
8:00 |
 12. Routers |
12:00 |
 13. Basic Router Configuration |
12:00 |
 14. Advanced Router Configuration |
6:00 |
 15. VLANs |
7:00 |
 16. Network Troubleshooting |
5:00 |
| Name of Video | Time |
|---|---|
 1. Wireless Network Hardware |
11:00 |
 2. Wi-Fi Standards |
10:00 |
 3. Basic WAP Setup |
11:00 |
 4. Connecting to a Wi-Fi Network |
9:00 |
 5. It's a Huge Mesh |
4:00 |
 6. Beyond Wi-Fi |
7:00 |
 7. Troubleshooting Wireless Connections |
7:00 |
| Name of Video | Time |
|---|---|
 1. Beyond the LAN |
3:00 |
 2. Internet Tiers |
6:00 |
 3. Dial-up Connections |
8:00 |
 4. Broadband Connections |
10:00 |
 5. Firewalls and Servers |
6:00 |
 6. FTP |
7:00 |
 7. E-Mail |
8:00 |
 8. Proxy Servers |
6:00 |
 9. Virtual Private Networks (VPNs) |
8:00 |
 10. Internet of Things (IoT) |
4:00 |
| Name of Video | Time |
|---|---|
 1. Understanding Virtualization |
10:00 |
 2. Your First Virtual Machine |
11:00 |
 3. Advanced Virtualization Setup |
10:00 |
 4. Cloud Computing |
8:00 |
 5. Cloud Ownership |
3:00 |
 6. Cloud-Based Applications |
6:00 |
| Name of Video | Time |
|---|---|
 1. Laptop Features |
8:00 |
 2. Laptop Hardware Troubleshooting - The Tools |
5:00 |
 3. Laptop Hardware - Core Hardware |
4:00 |
 4. Laptop Hardware - CPU and Motherboard |
7:00 |
 5. Touring Your Laptop Display |
4:00 |
| Name of Video | Time |
|---|---|
 1. What is a Mobile Device? |
9:00 |
 2. Mobile Connections |
10:00 |
 3. Touring Android |
10:00 |
 4. Touring iOS |
8:00 |
 5. Virtual Reality |
3:00 |
| Name of Video | Time |
|---|---|
 1. Maintaining Mobile Devices |
11:00 |
 2. Mobile Devices and E-mail |
10:00 |
 3. Mobile Synchronization |
8:00 |
| Name of Video | Time |
|---|---|
 1. Laser Printers |
13:00 |
 2. Inkjet Printers |
8:00 |
 3. Impact Printers |
4:00 |
 4. Thermal Printers |
4:00 |
 5. Installing a Local Printer |
14:00 |
 6. Sharing Printers |
8:00 |
 7. Installing Wireless and Cloud Printers |
10:00 |
 8. Troubleshooting Printers |
10:00 |
 9. 3D Printing |
7:00 |
CompTIA A+ 220-1001 Exam Dumps, Practice Test Questions
100% Latest & Updated CompTIA A+ 220-1001 Practice Test Questions, Exam Dumps & Verified Answers!
30 Days Free Updates, Instant Download!
220-1001 Premium File
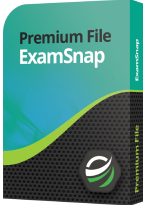
- Premium File: 355 Questions & Answers. Last update: Jul 22, 2025
- Latest Questions
- 100% Accurate Answers
- Fast Exam Updates
220-1001 Training Course
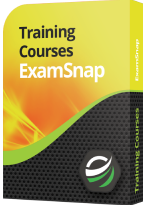
- Training Course: 125 Video Lectures
- Latest Questions
- 100% Accurate Answers
- Fast Exam Updates
220-1001 Study Guide
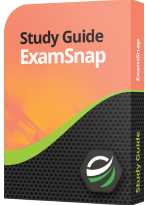
- Study Guide: 2287 Pages
- Latest Questions
- 100% Accurate Answers
- Fast Exam Updates
CompTIA 220-1001 Training Course
Want verified and proven knowledge for CompTIA A+ Certification Exam: Core 1? Believe it's easy when you have ExamSnap's CompTIA A+ Certification Exam: Core 1 certification video training course by your side which along with our CompTIA 220-1001 Exam Dumps & Practice Test questions provide a complete solution to pass your exam Read More.
Prepared by Top Experts, the top IT Trainers ensure that when it comes to your IT exam prep and you can count on ExamSnap CompTIA A+ Certification Exam: Core 1 certification video training course that goes in line with the corresponding CompTIA 220-1001 exam dumps, study guide, and practice test questions & answers.

CompTIA Training Courses


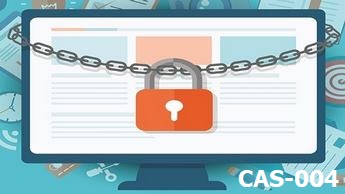










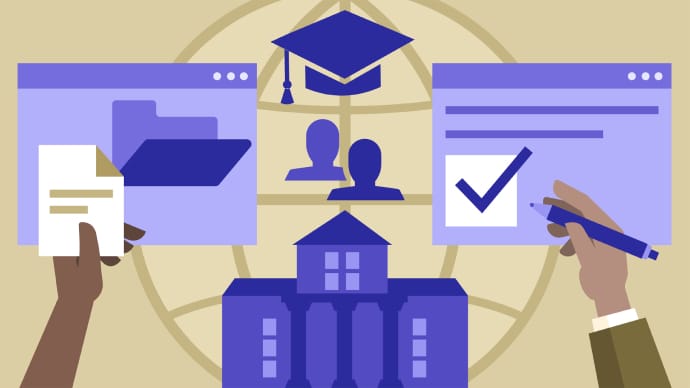

Only Registered Members can View Training Courses
Please fill out your email address below in order to view Training Courses. Registration is Free and Easy, You Simply need to provide an email address.
- Trusted by 1.2M IT Certification Candidates Every Month
- Hundreds Hours of Videos
- Instant download After Registration







