
220-1002: CompTIA A+ Certification Exam: Core 2
PDFs and exam guides are not so efficient, right? Prepare for your CompTIA examination with our training course. The 220-1002 course contains a complete batch of videos that will provide you with profound and thorough knowledge related to CompTIA certification exam. Pass the CompTIA 220-1002 test with flying colors.

Curriculum for 220-1002 Certification Video Course
| Name of Video | Time |
|---|---|
 1. CompTIA A+ 2019 Core 2 (220-1002) Course Introduction |
1:00 |
 2. What is the CompTIA A+ |
2:00 |
 3. Why Get A+ Certified? |
3:00 |
 4. What is on the CompTIA A+ Core 2 (220-1002) Exam? |
4:00 |
| Name of Video | Time |
|---|---|
 1. Professional Communication Part 1 |
6:00 |
 2. Professional Communication Part 2 |
7:00 |
 3. Physical Safety |
7:00 |
| Name of Video | Time |
|---|---|
 1. What is an Operating System |
9:00 |
 2. Users and Super Users |
5:00 |
 3. Why Windows? |
8:00 |
 4. Windows Editions and Versions |
12:00 |
 5. Touring the macOS |
6:00 |
 6. Touring Linux |
8:00 |
| Name of Video | Time |
|---|---|
 1. 32-Bit vs. 64-Bit Processing |
12:00 |
| Name of Video | Time |
|---|---|
 1. Virtual Memory |
6:00 |
| Name of Video | Time |
|---|---|
 1. Power Protection |
10:00 |
| Name of Video | Time |
|---|---|
 1. Understanding Partitioning |
4:00 |
 2. MBR Partitioning |
12:00 |
 3. GPT Partitioning |
9:00 |
 4. Understanding File Systems |
12:00 |
 5. Popular File Systems |
7:00 |
 6. Formatting in Action |
11:00 |
 7. Dynamic Disks |
9:00 |
 8. Software RAID in Storage Spaces |
10:00 |
 9. Encrypting Mass Storage |
9:00 |
| Name of Video | Time |
|---|---|
 1. Boot from Everything |
12:00 |
 2. Installing Windows |
12:00 |
 3. Post-Installation Tasks |
12:00 |
 4. Windows Installation options |
7:00 |
| Name of Video | Time |
|---|---|
 1. What is the Registry? |
11:00 |
 2. Processes |
7:00 |
 3. Services |
4:00 |
 4. Your Windows Toolset |
8:00 |
 5. Windows 7 Task Manager |
9:00 |
 6. Windows 10 Task Manager |
6:00 |
 7. Information and Configuration Tools |
11:00 |
 8. Performance Monitor |
12:00 |
 9. Event Viewer |
7:00 |
 10. Tools for Programmers |
8:00 |
| Name of Video | Time |
|---|---|
 1. Introduction to Users and Groups |
6:00 |
 2. Managing Users and Groups |
12:00 |
 3. NTFS Permissions |
8:00 |
 4. Linux and macOS Permissions |
5:00 |
 5. File Explorer |
14:00 |
 6. Sharing Resources |
11:00 |
 7. Security Policies |
8:00 |
| Name of Video | Time |
|---|---|
 1. Patch Management |
11:00 |
 2. Working with Disks |
6:00 |
 3. Working with Applications |
7:00 |
 4. System Restore |
5:00 |
 5. Backing up Your Files |
7:00 |
 6. Task Scheduler |
7:00 |
| Name of Video | Time |
|---|---|
 1. Understanding the CLI |
11:00 |
 2. Navigating the CLI |
14:00 |
 3. Working with Folders |
7:00 |
 4. Working with Files |
11:00 |
 5. Working with Drives |
13:00 |
 6. Super Copy Commands |
9:00 |
 7. Advanced Windows Command Line |
8:00 |
 8. Advanced Linux Commands |
13:00 |
 9. Command-Line Permissions |
8:00 |
 10. Introduction to Scripting |
10:00 |
 11. Interpreted Languages |
12:00 |
| Name of Video | Time |
|---|---|
 1. Windows Recovery Environment |
5:00 |
 2. Advanced Windows Startup Options |
7:00 |
 3. Troubleshooting Boot Problems |
10:00 |
 4. Troubleshooting at the GUI |
11:00 |
 5. Troubleshooting Applications |
7:00 |
 6. Kernel Panic |
5:00 |
| Name of Video | Time |
|---|---|
 1. Resolutions and Aspect Ratios |
6:00 |
 2. Multiple Monitors |
5:00 |
| Name of Video | Time |
|---|---|
 1. Network Card Troubleshooting |
9:00 |
| Name of Video | Time |
|---|---|
 1. Working with Connections |
9:00 |
 2. Working with Workgroups |
8:00 |
 3. Working with Active Directory |
14:00 |
 4. Windows Sharing with Mac and LInux |
7:00 |
 5. Net Command |
4:00 |
 6. Firewall Configuration |
11:00 |
 7. Windows Firewall |
8:00 |
 8. Port Forwarding |
7:00 |
| Name of Video | Time |
|---|---|
 1. Wireless Encryption |
11:00 |
 2. Enterprise Wireless |
16:00 |
| Name of Video | Time |
|---|---|
 1. Telnet and SSH |
7:00 |
 2. Remote Desktop Connections |
6:00 |
 3. The World Wide Web |
9:00 |
 4. Troubleshooting Internet Connections |
7:00 |
| Name of Video | Time |
|---|---|
 1. Power Management |
11:00 |
| Name of Video | Time |
|---|---|
 1. Mobile Device Security |
8:00 |
 2. Mobile Security Troubleshooting |
6:00 |
 3. Mobile Device Troubleshooting |
10:00 |
| Name of Video | Time |
|---|---|
 1. Threats |
10:00 |
 2. Physical Security |
8:00 |
 3. Passwords and Authentication |
14:00 |
 4. Malware |
14:00 |
 5. Anti-Malware |
11:00 |
 6. Social Engineering |
6:00 |
 7. Licensing |
10:00 |
 8. Incident Response |
5:00 |
 9. Environmental Controls |
6:00 |
| Name of Video | Time |
|---|---|
 1. Documents You Need to Know |
9:00 |
 2. Data You Need to Know |
4:00 |
 3. Change Management |
6:00 |
 4. The Zen of Backup |
11:00 |
 5. Recycling and Data Destruction |
7:00 |
CompTIA A+ 220-1002 Exam Dumps, Practice Test Questions
100% Latest & Updated CompTIA A+ 220-1002 Practice Test Questions, Exam Dumps & Verified Answers!
30 Days Free Updates, Instant Download!
220-1002 Premium File
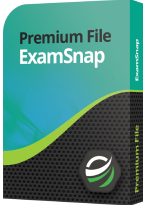
- Premium File: 252 Questions & Answers. Last update: Jun 4, 2025
- Latest Questions
- 100% Accurate Answers
- Fast Exam Updates
220-1002 Training Course
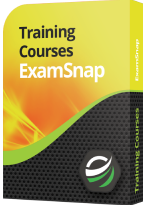
- Training Course: 104 Video Lectures
- Latest Questions
- 100% Accurate Answers
- Fast Exam Updates
220-1002 Study Guide
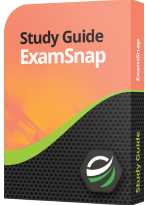
- Study Guide: 2287 Pages
- Latest Questions
- 100% Accurate Answers
- Fast Exam Updates
CompTIA 220-1002 Training Course
Want verified and proven knowledge for CompTIA A+ Certification Exam: Core 2? Believe it's easy when you have ExamSnap's CompTIA A+ Certification Exam: Core 2 certification video training course by your side which along with our CompTIA 220-1002 Exam Dumps & Practice Test questions provide a complete solution to pass your exam Read More.
Prepared by Top Experts, the top IT Trainers ensure that when it comes to your IT exam prep and you can count on ExamSnap CompTIA A+ Certification Exam: Core 2 certification video training course that goes in line with the corresponding CompTIA 220-1002 exam dumps, study guide, and practice test questions & answers.

CompTIA Training Courses


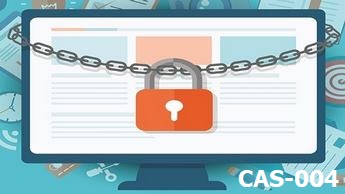










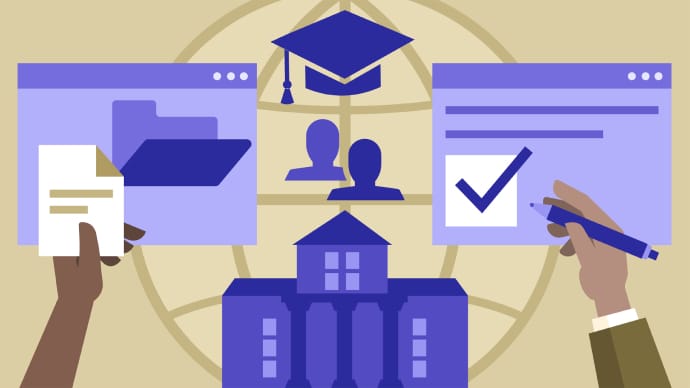

Only Registered Members can View Training Courses
Please fill out your email address below in order to view Training Courses. Registration is Free and Easy, You Simply need to provide an email address.
- Trusted by 1.2M IT Certification Candidates Every Month
- Hundreds Hours of Videos
- Instant download After Registration







