Use VCE Exam Simulator to open VCE files

Microsoft MD-101 Practice Test Questions, Microsoft MD-101 Exam Dumps
With Examsnap's complete exam preparation package covering the Microsoft MD-101 Practice Test Questions and answers, study guide, and video training course are included in the premium bundle. Microsoft MD-101 Exam Dumps and Practice Test Questions come in the VCE format to provide you with an exam testing environment and boosts your confidence Read More.
The technology landscape has undergone a significant transformation over the past decade, with organizations increasingly adopting cloud-based solutions, remote work models, and modern desktop strategies. Microsoft has positioned itself at the forefront of this evolution through a comprehensive suite of productivity and device management tools. Among the certifications that have gained prominence in the IT community is the Microsoft MD-101: Managing Modern Desktops. This certification validates the skills required to deploy, manage, and secure modern desktop environments, particularly within Microsoft 365 ecosystems. As businesses continue embracing digital transformation, the demand for professionals capable of proficiently managing modern desktops is growing. The MD-101 certification provides a structured path for IT administrators to demonstrate expertise in modern desktop management and establish themselves as integral contributors to enterprise IT operations.
The MD-101 exam is aimed at IT professionals responsible for deploying, configuring, securing, and monitoring devices and client applications in enterprise environments. These tasks reflect the core responsibilities of modern desktop administrators who must ensure that devices remain updated, comply with security policies, and are optimized for user productivity. This certification is part of the broader Microsoft 365 Certified: Modern Desktop Administrator Associate track, complementing the MD-100 exam that focuses on Windows client fundamentals. While MD-100 emphasizes foundational Windows skills, MD-101 highlights advanced management and administrative capabilities, preparing candidates for real-world responsibilities in enterprise desktop administration.
Modern desktop administrators are essential to maintaining the productivity and security of organizational workforces. Unlike traditional desktop administrators, whose focus was largely on local Windows installations, modern administrators manage hybrid environments, cloud integrations, and remote management tools. Responsibilities include deploying Windows updates, managing policies and profiles, configuring applications, securing devices, and monitoring system health across multiple endpoints. Professionals must be proficient with tools like Microsoft Endpoint Manager, Intune, and Configuration Manager to maintain compliance and operational efficiency. Understanding user requirements and providing seamless support for both remote and on-site workers is a crucial aspect of the role.
Security is a critical focus for modern desktop administrators. With cyber threats evolving rapidly, professionals must configure policies that protect sensitive data while minimizing disruptions to users. This includes implementing encryption, authentication protocols, and access control measures. Administrators are also tasked with ensuring device compliance with regulatory standards and organizational policies. In the modern workplace, where remote work is increasingly prevalent, the ability to manage devices from virtually any location becomes a key competitive advantage for IT professionals and the organizations they serve.
The MD-101 exam evaluates an individual’s proficiency in managing modern desktops using Microsoft technologies. Unlike entry-level certifications, MD-101 requires a combination of hands-on experience, theoretical knowledge, and practical problem-solving skills. The exam typically consists of multiple-choice questions, scenario-based exercises, and simulations that replicate real-world administrative challenges. These scenarios test candidates’ abilities to deploy, configure, and secure desktop environments in ways that mirror real workplace situations, making preparation both practical and relevant.
Exam content covers five primary areas: deploying and updating operating systems, managing policies and profiles, managing apps and data, managing security and compliance, and monitoring and troubleshooting desktops. Each area represents a key competency for modern desktop administrators. For example, deploying and updating operating systems requires knowledge of Windows Autopilot, traditional imaging methods, upgrade paths, and servicing channels. Administrators must ensure devices remain current with feature and quality updates without negatively impacting end users.
Managing policies and profiles involves configuring device and user settings to enforce organizational standards. Administrators must balance security requirements with user productivity, applying configuration profiles, conditional access rules, and compliance policies. Managing applications and data includes deploying applications via Intune, Microsoft Store for Business, or line-of-business deployment methods, as well as implementing encryption and backup strategies. Finally, monitoring and troubleshooting desktops requires using diagnostic tools to maintain device health, performance, and availability.
The MD-101 exam is divided into core skill areas, each representing a critical competency for modern desktop administrators.
The first domain focuses on deploying and updating Windows operating systems in enterprise environments. Administrators must be proficient in traditional imaging methods, Windows Autopilot, and upgrade strategies. This skill area also involves managing Windows servicing channels, feature updates, and security patches to ensure systems remain up-to-date and operational without affecting end-user productivity. Candidates are expected to demonstrate practical knowledge of deployment tools, troubleshooting upgrade issues, and maintaining consistent desktop experiences across multiple endpoints.
This domain emphasizes configuring device and user policies to enforce organizational standards. Administrators must create configuration profiles, implement conditional access, and apply compliance policies. Striking the right balance between security and productivity is essential. Professionals also need familiarity with identity management tools and their integration with Microsoft 365 services to ensure seamless access and authentication across devices.
Modern desktop administrators are responsible for deploying, configuring, and maintaining applications while ensuring data security and availability. This involves understanding application packaging, deployment strategies, and troubleshooting methods. Administrators also implement backup, recovery, and data protection strategies, often leveraging Microsoft 365 services such as OneDrive for Business, SharePoint Online, and Azure Information Protection. The integration of cloud-based tools ensures that data remains accessible and secure regardless of device location.
The security and compliance domain is critical in modern desktop administration. Administrators implement device compliance policies, configure security baselines, and monitor threats. They must be familiar with Microsoft Defender, Intune security features, and reporting tools to maintain enterprise security. Understanding regulatory requirements and ensuring devices meet industry standards and internal policies is essential. Administrators must also be able to identify security risks and respond effectively to incidents, minimizing organizational exposure.
The final domain focuses on monitoring device health and troubleshooting issues to maintain system performance. Administrators use diagnostic and monitoring tools to proactively detect and resolve problems. Effective troubleshooting skills ensure minimal downtime, allowing users to maintain productivity. Professionals must track system performance, analyze logs, and implement solutions that prevent recurring issues, reflecting real-world responsibilities of modern desktop administrators.
Preparation for the MD-101 exam involves a combination of theoretical study and practical experience. Microsoft Learn provides comprehensive modules covering each exam objective, offering interactive learning paths that simulate real-world administrative scenarios. Many candidates also turn to online courses, practice labs, and mock exams, which provide structured learning and reinforce understanding of complex topics. These resources help build confidence and practical knowledge, bridging the gap between study material and real-world applications.
Hands-on experience is particularly crucial for mastering exam content. Setting up lab environments allows candidates to practice deploying Windows, configuring policies, managing applications, and implementing security measures. Virtual machines and cloud labs provide a safe environment for experimentation without affecting production systems. Through hands-on practice, candidates develop problem-solving skills and gain familiarity with tools used daily in enterprise IT environments.
Time management is another essential aspect of preparation. Creating a study schedule that allocates sufficient focus to each domain helps candidates systematically build knowledge. Practice exams and scenario-based exercises allow candidates to assess readiness, identify knowledge gaps, and refine their skills. Engaging with online study groups or IT communities provides additional insights, guidance, and motivation. Interaction with peers can reveal practical tips, resources, and strategies that enhance exam preparation.
Microsoft provides a variety of tools to assist administrators in managing modern desktops efficiently. Microsoft Endpoint Manager, which combines Intune and Configuration Manager, is a central tool for enterprise device management. Intune offers cloud-based management, allowing administrators to configure devices, deploy applications, and enforce compliance policies remotely. Configuration Manager complements Intune with on-premises management capabilities and integration with existing IT infrastructure.
Windows Autopilot is essential for simplifying device deployment. It allows administrators to provision new devices with pre-configured settings, delivering a ready-to-use desktop experience from the first login. This reduces manual setup, administrative overhead, and setup time. Candidates preparing for the MD-101 exam must understand deployment profiles, self-deployment scenarios, and user-driven deployment methods to manage devices effectively.
Security tools such as Microsoft Defender, conditional access, and encryption management are crucial components of modern desktop administration. Administrators must implement threat protection, monitor system health, and respond to incidents. Maintaining security baselines, managing updates, and auditing compliance ensures devices remain protected while meeting organizational standards. Mastery of these tools reinforces both exam readiness and practical effectiveness in real-world IT environments.
Cloud integration is increasingly important in modern desktop management. Microsoft 365 provides a unified ecosystem connecting applications, data, and devices, enabling administrators to manage desktops efficiently. Cloud management facilitates remote device configuration, centralized policy enforcement, and real-time monitoring. Candidates for the MD-101 exam must understand hybrid deployment strategies, co-management scenarios, and Azure Active Directory integration to ensure a cohesive and secure desktop management approach.
Cloud integration also supports business continuity. By leveraging cloud storage and management tools, administrators ensure that data is protected, devices are recoverable, and disruptions to users are minimized. Understanding how on-premises infrastructure interacts with cloud services is critical for both exam success and real-world desktop management.
The MD-101 certification opens numerous career opportunities in IT administration. Organizations value professionals who can manage modern desktops efficiently, maintaining security, compliance, and user satisfaction. Roles such as desktop administrator, endpoint manager, systems administrator, and IT support specialist are common career paths for certified individuals. The certification demonstrates proficiency with Microsoft technologies, enhancing employability and opportunities for career advancement.
Beyond career prospects, MD-101 certification equips professionals with practical skills applicable in daily IT operations. Administrators can streamline workflows, implement effective security measures, and improve user experiences. Combining theoretical knowledge with hands-on expertise provides a strong foundation for managing complex desktop environments in modern workplaces.
Modern desktop administrators face challenges such as managing diverse devices, supporting remote workforces, and maintaining security across hybrid environments. The MD-101 exam reflects these real-world challenges by presenting scenario-based questions that require analytical and problem-solving skills. Administrators must balance user requirements with organizational goals, implement efficient processes, and stay updated with technological advancements.
With growing reliance on cloud services, mobile devices, and remote access, consistent policy enforcement and secure data access are critical challenges. Administrators must leverage monitoring tools, security frameworks, and deployment strategies to address these complexities effectively. The MD-101 certification ensures professionals are prepared to meet these challenges with confidence and competence.
A disciplined approach is essential for MD-101 exam success. Candidates should focus on understanding key concepts, gaining practical experience, and refining problem-solving skills. Creating a study schedule, reviewing official Microsoft documentation, and participating in lab exercises are effective strategies. Engaging with study groups or IT communities offers additional support, insights, and motivation. Practice exams are particularly valuable for assessing readiness, reinforcing knowledge, and boosting confidence.
Focusing on weaker areas is recommended. Candidates should allocate extra time to topics that are challenging or unfamiliar. Combining theory with practical exercises ensures a deeper understanding of concepts and prepares candidates for scenario-based questions. A structured and comprehensive study approach significantly increases the likelihood of passing the MD-101 exam on the first attempt.
The Microsoft MD-101: Managing Modern Desktops certification continues to gain importance as organizations adopt modern workplace strategies and cloud-based management solutions. While focused on an overview and the role of modern desktop administrators, it dives deeply into the exam objectives, detailed skill domains, and practical applications that candidates need to master. Understanding these objectives is crucial because the MD-101 exam tests both theoretical knowledge and practical proficiency in managing desktops in enterprise environments. Candidates who comprehend the domains, their interconnections, and real-world applications can approach the exam with confidence and clarity.
Modern desktop management involves multiple layers of administration, including deployment, policy enforcement, application management, security, and troubleshooting. These layers are reflected in the five main skill areas of the MD-101 exam: deploying and updating operating systems, managing policies and profiles, managing apps and data, managing security and compliance, and monitoring and troubleshooting desktops. Each domain contains a variety of tasks and responsibilities that modern desktop administrators perform daily. Preparing effectively for these areas requires a combination of hands-on practice, study of Microsoft resources, and familiarity with enterprise-level scenarios.
The first skill domain of the MD-101 exam is deploying and updating operating systems. Administrators must be adept at planning and implementing Windows deployment strategies in enterprise environments. This includes using Windows Autopilot, traditional imaging methods, and upgrade paths for existing devices. Windows Autopilot is particularly significant because it streamlines the provisioning of new devices, enabling administrators to deliver a ready-to-use environment without manual configuration. Understanding Autopilot deployment profiles, user-driven deployment, and self-deploying device scenarios is essential for both practical work and exam preparation.
Updating operating systems is equally critical. Administrators must manage feature updates, quality updates, and servicing channels to maintain device health and compliance. Knowledge of Windows Update for Business, update rings, and deferral policies allows administrators to minimize disruptions while keeping devices secure and up-to-date. Candidates preparing for the MD-101 exam should also understand servicing tools, deployment troubleshooting methods, and rollback options in case of update failures. Practical exercises, such as configuring update rings and simulating deployment scenarios, help reinforce these concepts and prepare candidates for real-world administration tasks.
Effective deployment strategies also involve hybrid scenarios where devices are joined to Azure Active Directory while still accessing on-premises resources. Understanding co-management using Configuration Manager and Intune enables administrators to balance cloud and on-premises management, optimizing device control and operational efficiency. Mastery of these deployment concepts ensures candidates can handle diverse organizational environments and prepares them for the scenario-based questions on the MD-101 exam.
The second domain, managing policies and profiles, emphasizes the configuration of device and user settings to enforce organizational standards. Administrators must create configuration profiles, implement conditional access policies, and apply compliance rules across a variety of endpoints. This domain requires a balance between security enforcement and user productivity, ensuring policies are strict enough to protect data but flexible enough to accommodate workflow needs.
Configuration profiles are central to this skill area. Administrators must know how to create profiles for different operating system versions, devices, and user groups. Profiles control settings such as security options, network configurations, application restrictions, and feature access. Intune and Configuration Manager are primary tools for deploying and managing these profiles, and candidates should gain hands-on experience creating and assigning profiles to test devices. Conditional access policies complement profiles by enforcing multi-factor authentication, restricting access based on device compliance, and ensuring that organizational resources are protected against unauthorized use.
Compliance policies are another critical aspect of this domain. These policies monitor device status and enforce rules related to operating system versions, encryption, antivirus protection, and system health. Administrators can configure automatic remediation actions to ensure devices remain compliant, and reporting features allow them to track policy adherence across the enterprise. Understanding how policies interact with group policies, Azure Active Directory, and Microsoft 365 security frameworks is vital for MD-101 exam readiness.
In practice, administrators may face scenarios requiring the management of multiple device types, including desktops, laptops, tablets, and mobile devices. Familiarity with policy assignment across device groups, troubleshooting configuration conflicts, and integrating user-driven preferences helps ensure devices meet organizational standards without compromising usability. Scenario-based practice in labs reinforces these skills and prepares candidates for the types of questions encountered in the MD-101 exam.
The third domain, managing apps and data, focuses on deploying, configuring, and maintaining applications, as well as ensuring secure data management. Modern organizations rely on a variety of applications, from Microsoft 365 apps to line-of-business software. Administrators must understand deployment methods, installation options, and update strategies to maintain application availability and compatibility across devices.
Application deployment can be performed using Intune, Configuration Manager, Microsoft Store for Business, and other distribution mechanisms. Administrators need to know how to package applications, assign them to specific groups, and monitor installation status. Knowledge of required versus optional apps, uninstallation methods, and troubleshooting deployment failures is essential. Additionally, candidates should understand app protection policies, which control how organizational data is handled within apps and prevent data leakage.
Data management is equally critical. Administrators must implement strategies for backing up user data, configuring OneDrive for Business and SharePoint Online, and managing data access across devices. Policies for data retention, encryption, and conditional access ensure sensitive information remains protected. Candidates should also be familiar with integrating cloud storage solutions and implementing data recovery processes in the event of accidental deletion or corruption.
Practical exercises, such as deploying test applications, configuring OneDrive policies, and simulating data loss recovery, reinforce these skills. Understanding how apps and data interact within the broader Microsoft 365 ecosystem ensures administrators can manage desktops effectively while maintaining compliance and security.
The fourth domain, managing security and compliance, is increasingly important in today’s enterprise environments. Administrators must implement security baselines, enforce compliance policies, and monitor devices for threats. This includes configuring Microsoft Defender for Endpoint, deploying security updates, and applying best practices to protect data and systems.
Security baselines provide pre-configured security settings that administrators can apply to devices to maintain a secure posture. Candidates should understand how to deploy baselines using Intune and Configuration Manager, monitor compliance, and adjust settings as organizational requirements evolve. Knowledge of threat detection, endpoint protection, and conditional access integration is vital for maintaining secure modern desktop environments.
Compliance policies monitor device adherence to organizational and regulatory standards. Administrators can configure rules for password complexity, encryption, antivirus status, system updates, and more. Reporting features allow administrators to track compliance and generate alerts for non-compliant devices. These skills ensure organizations remain secure, reduce risk, and meet legal and regulatory obligations.
Practical exercises, such as configuring device compliance policies, deploying security baselines, and simulating threat detection scenarios, help candidates understand real-world challenges. Mastery of security and compliance concepts is not only essential for the MD-101 exam but also for professional success in modern desktop administration roles.
The fifth domain, monitoring and troubleshooting desktops, focuses on maintaining system health, diagnosing issues, and resolving problems efficiently. Administrators must be adept at using monitoring tools, analyzing logs, and implementing solutions that minimize downtime. This skill area tests candidates’ ability to respond to real-world scenarios where user productivity and device performance are critical.
Monitoring involves tracking device health, system performance, and application availability. Administrators use tools such as Intune, Endpoint Analytics, and Configuration Manager reporting features to detect anomalies, identify trends, and proactively address potential issues. Logs provide insight into system behavior, allowing administrators to diagnose problems and implement corrective actions.
Troubleshooting requires a structured approach. Administrators must identify root causes, evaluate potential solutions, and implement fixes while minimizing impact on users. Common issues include update failures, application conflicts, connectivity problems, and security alerts. Hands-on practice in lab environments is crucial for developing troubleshooting skills and preparing for scenario-based exam questions.
Proficiency in monitoring and troubleshooting ensures that desktops remain reliable, secure, and productive. Administrators must be able to handle both routine maintenance and unexpected incidents, balancing efficiency with thorough problem resolution. This domain is particularly important in hybrid environments, where devices are managed both on-premises and through cloud-based platforms.
The skills measured in the MD-101 exam are highly applicable to real-world enterprise environments. Administrators use these skills daily to deploy updates, manage devices, enforce security policies, and ensure that users have access to the applications and data they need. Understanding how to integrate Microsoft tools, such as Endpoint Manager, Intune, Windows Autopilot, and Microsoft 365 services, enables administrators to optimize workflows and reduce operational complexity.
Scenario-based exercises help candidates bridge the gap between exam preparation and real-world application. For example, a practical task may involve configuring compliance policies for remote workers while ensuring seamless access to organizational resources. Another scenario might require deploying a new line-of-business application across multiple endpoints while troubleshooting installation failures and maintaining data protection policies. These exercises reinforce critical thinking, problem-solving, and practical expertise.
Administrators must also understand how modern desktop management interacts with broader IT strategies. Integration with identity management, cloud services, network infrastructure, and security frameworks ensures that devices are not only functional but secure and compliant. Candidates who master these practical applications are well-prepared for both the MD-101 exam and professional responsibilities in enterprise environments.
Hands-on experience is critical for mastering the MD-101 exam objectives. Setting up virtual labs and test environments allows candidates to practice deploying operating systems, configuring policies, managing applications, and implementing security measures. These labs provide a risk-free space for experimentation, enabling administrators to make mistakes, troubleshoot, and learn without impacting production systems.
Practicing common administrative tasks, simulating problem-solving scenarios, and testing deployment strategies helps reinforce theoretical knowledge. For example, creating configuration profiles, assigning policies, deploying applications, and monitoring device health in a lab environment prepares candidates for both exam simulations and real-world scenarios. Combining study materials with practical exercises ensures a well-rounded understanding of modern desktop management concepts.
A well-structured study plan is critical for success. Candidates should begin by reviewing the official exam objectives provided by Microsoft, which outline the skills measured in the MD-101 certification. Breaking down these objectives into manageable study sections allows for focused learning. Allocating sufficient time to each domain ensures that no topic is overlooked, and regular review sessions reinforce knowledge retention.
The study plan should also incorporate a combination of reading, hands-on practice, and practice exams. For example, candidates may dedicate the first week to deployment strategies and operating system updates, the second week to policies and profiles, and subsequent weeks to applications, data, security, and troubleshooting. By setting clear milestones and tracking progress, candidates can maintain momentum and stay motivated throughout the preparation process.
In addition to daily or weekly study sessions, candidates should reserve time for review and consolidation. Repetition and reinforcement help solidify knowledge, making it easier to recall during the exam. A structured plan also allows candidates to identify weaker areas early and allocate extra time to address them.
Microsoft provides extensive resources specifically designed to support candidates preparing for the MD-101 exam. Microsoft Learn offers free, interactive learning paths that cover all exam objectives in depth. These modules provide explanations, demonstrations, and practical exercises, making it easier to understand complex concepts. Candidates can follow these modules sequentially or focus on specific domains that require additional attention.
In addition to Microsoft Learn, the official Microsoft documentation is an invaluable resource. Detailed guides on Windows deployment, Intune configuration, Endpoint Manager administration, security policies, and compliance management provide comprehensive reference material. Studying these documents allows candidates to gain a thorough understanding of the tools and techniques required for managing modern desktops.
Microsoft also provides exam guides and study outlines that summarize key concepts, recommended learning paths, and exam-specific tips. Reviewing these guides ensures that candidates cover all required topics and understand the scope of the exam. Combining these resources with hands-on practice allows for a holistic approach to exam preparation.
Hands-on experience is essential for mastering the skills measured in the MD-101 exam. Setting up lab environments enables candidates to practice deploying operating systems, configuring policies, managing applications, and securing devices without impacting production systems. Virtual machines and cloud-based labs are particularly useful, as they allow candidates to simulate real-world enterprise environments and experiment with different configurations.
For deployment and updates, candidates can practice using Windows Autopilot, traditional imaging methods, and upgrade strategies. Simulating deployments in a lab environment helps candidates understand how deployment profiles, user-driven installations, and self-deploying devices function in practice. It also provides an opportunity to troubleshoot common issues, such as update failures or device misconfigurations.
When managing policies and profiles, candidates can create configuration profiles, assign compliance rules, and configure conditional access policies in a controlled environment. Testing these settings on multiple devices allows candidates to observe how policies affect device behavior and user experience. Experimenting with various scenarios, such as enforcing password requirements or restricting access to applications, reinforces practical knowledge and prepares candidates for exam questions.
Application deployment and data management exercises are also critical. Candidates can practice deploying Microsoft 365 apps, line-of-business applications, and configuring OneDrive for Business and SharePoint Online policies. Simulating backup, encryption, and data recovery processes helps reinforce data protection skills. Security and compliance exercises, including deploying security baselines, monitoring device compliance, and responding to simulated threats, provide practical experience that mirrors real-world responsibilities.
Monitoring and troubleshooting exercises round out the hands-on experience. Candidates can track system health, analyze logs, identify issues, and implement solutions in the lab environment. Practicing common troubleshooting scenarios, such as application conflicts, connectivity issues, or policy conflicts, enhances problem-solving skills and prepares candidates for scenario-based exam questions.
In addition to official Microsoft resources, several online platforms offer structured courses designed to prepare candidates for the MD-101 exam. Platforms such as Udemy, LinkedIn Learning, and Pluralsight provide comprehensive courses that cover all exam objectives. These courses typically include video lectures, practical demonstrations, and practice exercises that reinforce learning.
When selecting an online course, candidates should ensure that it covers the most recent version of the MD-101 exam and includes hands-on labs. Courses that provide scenario-based exercises are particularly valuable, as they mimic the real-world situations encountered by modern desktop administrators. Following these courses alongside a structured study plan allows candidates to combine theoretical knowledge with practical application.
Many online platforms also offer discussion forums or communities where candidates can ask questions, share experiences, and collaborate on problem-solving. Engaging with these communities provides additional insights, alternative approaches, and tips for effective exam preparation. These interactions can also boost motivation and accountability throughout the study process.
Taking practice exams is an essential part of preparation for the MD-101 certification. Practice exams help candidates assess their knowledge, identify weak areas, and become familiar with the exam format and question types. Simulated exams often include multiple-choice questions, scenario-based questions, and lab exercises, providing a realistic preview of the actual test.
Candidates should review practice exam results carefully, focusing on questions answered incorrectly and understanding the reasoning behind the correct answers. Repeated practice with different exams helps reinforce knowledge and improve time management skills. Many candidates find it helpful to simulate the full exam experience, including timing and environment, to build confidence and reduce anxiety on exam day.
In addition to formal practice exams, self-assessment techniques such as flashcards, quizzes, and scenario exercises can help reinforce learning. Creating personalized study materials based on weak areas ensures targeted practice and more efficient preparation.
Engaging with online communities, study groups, and forums is a valuable strategy for exam preparation. These communities provide a platform for candidates to share experiences, discuss challenging concepts, and exchange study materials. Candidates can ask questions, seek clarification, and gain insights from professionals who have already taken the exam.
Study groups offer structured collaboration, accountability, and motivation. Candidates can review exam objectives together, solve practice scenarios, and discuss troubleshooting strategies. Group discussions often reveal alternative approaches to tasks, helping candidates broaden their understanding and develop problem-solving skills. Participating in online forums or social media groups dedicated to Microsoft certifications also provides access to the latest updates, study tips, and practical advice.
Effective exam-taking strategies can significantly improve performance. Candidates should carefully read each question, paying attention to keywords and scenario details. Many MD-101 questions are designed to test understanding of practical application, so candidates should apply real-world experience and logical reasoning when selecting answers.
Time management is another critical aspect. Candidates should allocate sufficient time for each question, ensuring that they can complete the entire exam without rushing. Flagging challenging questions for review and returning to them later can help optimize performance and reduce errors.
Understanding the exam format and question types is also essential. Scenario-based questions often require candidates to analyze multiple pieces of information and determine the best course of action. Practicing similar scenarios in a lab or through online exercises helps build confidence and reinforces decision-making skills.
Candidates should also maintain a calm and focused mindset during the exam. Stress management techniques, such as deep breathing or brief breaks during practice exams, can help simulate exam conditions and improve concentration. Confidence in preparation, combined with effective strategies, maximizes the likelihood of passing the MD-101 exam.
The MD-101 exam requires a combination of theoretical knowledge and practical proficiency. Candidates who focus solely on memorization may struggle with scenario-based questions, while those who only practice hands-on tasks may lack a thorough understanding of underlying concepts. Combining theory with practice ensures a well-rounded approach to preparation.
Theoretical study helps candidates understand concepts such as Windows deployment, configuration profiles, application management, security policies, and compliance frameworks. Hands-on practice reinforces this knowledge by allowing candidates to apply concepts in a controlled environment, test configurations, and troubleshoot issues. The synergy between theory and practice prepares candidates for the range of questions and scenarios encountered in the exam.
Practical exercises also build confidence. Repeated exposure to real-world scenarios, deployment tasks, policy configurations, and troubleshooting exercises helps candidates feel prepared and capable. Confidence in both knowledge and skills reduces exam anxiety and enhances performance on test day.
Monitoring progress is essential for efficient preparation. Candidates should regularly assess their understanding of each domain, track practice exam results, and identify areas requiring additional focus. This iterative process allows candidates to adjust study plans, allocate time to weaker areas, and reinforce knowledge effectively.
Maintaining a study journal or checklist can help track progress and ensure that all exam objectives are covered. Reviewing completed modules, lab exercises, and practice exams provides a tangible record of preparation and helps candidates maintain motivation. Iteratively refining study plans based on performance ensures continuous improvement and readiness for the MD-101 exam.
Modern desktop administrators often encounter complex deployment scenarios that go beyond basic imaging or Autopilot configurations. Advanced deployment strategies involve hybrid environments, co-management of devices using Configuration Manager and Intune, and integration with Azure Active Directory. Candidates preparing for the MD-101 exam must understand these advanced strategies to address enterprise-level challenges.
Co-management allows organizations to leverage both cloud-based Intune management and on-premises Configuration Manager capabilities. Administrators can control which workloads are managed through the cloud versus local infrastructure, optimizing device management and ensuring seamless updates. This approach provides flexibility, reduces administrative overhead, and enables organizations to transition gradually to modern management.
Hybrid deployments present additional considerations, such as managing devices across multiple locations, integrating with existing on-premises Active Directory domains, and supporting remote users. Administrators must configure compliance policies, security baselines, and update deployment rings to ensure all devices remain compliant, secure, and operational. Practicing these advanced deployment scenarios in lab environments helps candidates develop the practical skills required for the MD-101 exam and real-world administration.
Windows Autopilot is a key tool for advanced deployment, enabling automated provisioning of new devices with minimal manual configuration. Administrators can create deployment profiles tailored to user roles, ensuring that devices are pre-configured with required applications, settings, and security policies. Self-deploying and user-driven Autopilot profiles allow organizations to streamline device rollout, reduce setup time, and improve user experience. Familiarity with these configurations is crucial for candidates seeking to demonstrate expertise in modern desktop administration.
Managing policies and profiles at an enterprise level requires more than basic configuration. Administrators must implement complex conditional access policies, multi-layered compliance rules, and integration with Microsoft 365 services to secure devices while enabling productivity. Understanding how different policies interact and resolving conflicts is critical for maintaining system stability and security.
Conditional access policies, for instance, allow administrators to enforce multi-factor authentication, restrict access based on device compliance, and control access to sensitive data. When combined with configuration profiles and compliance rules, these policies create a layered security approach that reduces organizational risk. Candidates must be able to deploy, troubleshoot, and monitor these policies across multiple devices and user groups.
Policy management also involves assigning profiles to groups based on device type, operating system version, or user role. Administrators must understand the implications of policy inheritance, conflicts, and precedence to ensure that devices behave as intended. Advanced scenarios may include deploying distinct policies for corporate-owned versus personal devices, remote workers versus on-site users, or high-risk versus standard access roles. Mastery of these concepts prepares candidates for both the MD-101 exam and practical enterprise administration.
Data protection policies are another critical aspect of advanced profile management. Administrators must implement encryption, backup, and access controls to secure organizational data. Integration with OneDrive for Business, SharePoint Online, and Azure Information Protection ensures that sensitive information remains protected even in distributed work environments. Candidates who can configure these policies effectively demonstrate a comprehensive understanding of modern desktop security practices.
Enterprise desktop environments require sophisticated application and data management strategies. Administrators must deploy a wide range of applications, ensure compatibility, manage updates, and protect organizational data. Understanding advanced deployment methods and data governance practices is essential for passing the MD-101 exam and performing effectively in professional roles.
Application deployment may involve using Intune for cloud-based deployment, Configuration Manager for on-premises distribution, or a combination of both. Administrators must understand deployment dependencies, required permissions, and troubleshooting techniques to ensure that applications install and function correctly. Advanced scenarios may include deploying applications to multiple device types, managing software versions, and rolling out updates without disrupting users.
Data management at an advanced level requires knowledge of backup strategies, retention policies, and access controls. Administrators must ensure that data is encrypted, backed up, and available for recovery in case of accidental deletion or corruption. Integration with Microsoft 365 cloud services allows administrators to enforce centralized data policies, monitor access, and audit compliance across all endpoints. Hands-on practice in deploying applications and managing data reinforces these skills and prepares candidates for exam scenarios.
Security considerations for applications and data are also critical. Administrators must configure app protection policies, restrict data sharing between corporate and personal applications, and monitor data access. Real-world scenarios may involve configuring data loss prevention policies, auditing user activity, and responding to security incidents. Mastery of these practices demonstrates the candidate’s ability to manage complex desktop environments effectively.
Security and compliance are increasingly critical in modern desktop administration. Candidates must be able to configure security baselines, monitor threats, and enforce compliance policies across diverse device environments. Advanced security management involves integrating endpoint protection, identity services, and conditional access to ensure organizational data and systems remain secure.
Administrators use Microsoft Defender for Endpoint to detect and respond to threats in real time. Advanced scenarios may include configuring threat protection, analyzing security reports, and remediating vulnerabilities across multiple endpoints. Candidates must also understand how to implement security baselines, which provide pre-configured settings for Windows devices to meet organizational standards. Adjusting baselines to accommodate specific needs while maintaining compliance is an essential skill for modern desktop administrators.
Compliance policies monitor adherence to organizational and regulatory standards. Administrators must track compliance, configure automatic remediation actions, and generate reports to demonstrate policy enforcement. Advanced scenarios may include managing compliance across hybrid environments, remote users, and multiple device types. Understanding how to interpret compliance reports, troubleshoot policy violations, and implement corrective measures ensures administrators maintain secure and compliant operations.
Monitoring and troubleshooting desktops is a key skill for modern desktop administrators. Advanced scenarios require analyzing system performance, diagnosing complex issues, and resolving problems with minimal user disruption. Understanding the full range of monitoring tools, logs, and diagnostic techniques is essential for both exam success and professional effectiveness.
Administrators use Endpoint Analytics, Intune monitoring dashboards, and Configuration Manager reporting to track device health, application performance, and user experience. Advanced troubleshooting may involve identifying patterns in system behavior, isolating root causes of issues, and implementing corrective actions across multiple devices simultaneously. Scenario-based practice in labs helps candidates gain experience in realistic problem-solving situations.
Troubleshooting also extends to network connectivity, application conflicts, security alerts, and policy enforcement issues. Administrators must evaluate symptoms, consider multiple causes, and apply best practices to resolve issues efficiently. Real-world experience in managing complex environments provides the insight needed to approach MD-101 exam questions confidently.
Success on the MD-101 exam requires more than knowledge; it also depends on effective exam-day strategies. Candidates should familiarize themselves with the exam format, including multiple-choice, scenario-based, and case study questions. Time management is critical, as candidates must allocate attention to complex scenarios without rushing through simpler questions.
Reading questions carefully and analyzing scenario details helps identify the best course of action. Many questions include subtle distinctions, requiring careful consideration of policies, deployment methods, or security configurations. Flagging difficult questions for review and prioritizing easier questions first ensures maximum efficiency.
Maintaining focus and managing stress are equally important. Candidates can practice with simulated exams, adhering to time limits to build endurance and familiarity. Understanding the types of scenarios likely to appear, such as deployment conflicts, policy misconfigurations, or security incidents, helps candidates approach questions systematically.
Earning the MD-101 certification provides significant professional benefits. It validates expertise in modern desktop management, enhances employability, and opens doors to advanced IT roles. Certified professionals can pursue positions such as desktop administrator, endpoint manager, IT support specialist, or systems administrator. Organizations value candidates who can deploy, secure, and manage desktops efficiently while ensuring compliance and minimizing disruptions.
The certification also demonstrates a commitment to professional development and proficiency with Microsoft technologies. Candidates who achieve MD-101 certification gain confidence in their ability to manage complex desktop environments and adapt to evolving enterprise IT requirements. This expertise translates directly into improved operational efficiency, security, and productivity in professional roles.
Certified administrators can also leverage their knowledge to optimize processes, implement best practices, and contribute to organizational strategy. Skills gained through MD-101 preparation, including deployment, policy management, application control, security enforcement, and troubleshooting, are directly applicable to real-world tasks. Professionals who combine certification with practical experience become valuable assets in any modern IT environment.
The real-world applicability of MD-101 skills is one of the certification’s greatest advantages. Administrators can manage desktops across multiple locations, implement security and compliance policies, streamline application deployment, and maintain high device performance. These skills help organizations reduce risk, improve productivity, and provide consistent user experiences across diverse environments.
Advanced administration tasks include managing hybrid device environments, configuring co-management, implementing security baselines, and monitoring endpoint performance. Knowledge of cloud integration with Microsoft 365, Azure Active Directory, and Intune enables administrators to provide seamless management across all devices. Hands-on experience with these systems ensures that certified professionals can handle both routine and complex administrative challenges effectively.
Effective desktop management also involves collaboration with other IT teams, including network administrators, security analysts, and application developers. Administrators must communicate policy requirements, troubleshoot cross-functional issues, and ensure that desktop environments align with broader organizational objectives. Mastery of these collaboration skills enhances the value of MD-101 certification in enterprise settings.
The Microsoft MD-101: Managing Modern Desktops certification represents a significant milestone for IT professionals seeking to demonstrate expertise in modern desktop management. Across this series, we explored the exam overview, detailed skill domains, preparation strategies, practical tips, and real-world applications, highlighting the depth and breadth of knowledge required to succeed. This certification not only validates technical proficiency with tools such as Microsoft Endpoint Manager, Intune, Windows Autopilot, and Microsoft 365 services but also emphasizes practical skills essential for managing desktops in complex enterprise environments.
Candidates who pursue the MD-101 certification gain a well-rounded understanding of deploying and updating operating systems, managing policies and profiles, deploying applications, securing data, and monitoring system health. The combination of theoretical study and hands-on practice prepares professionals to handle real-world scenarios efficiently, whether troubleshooting complex issues, enforcing compliance, or optimizing user experiences. By following structured study plans, leveraging Microsoft resources, participating in labs, and practicing scenario-based exercises, candidates can approach the exam with confidence and competence.
Achieving the MD-101 certification also offers significant career benefits. It enhances employability, opens doors to advanced IT roles, and positions professionals as experts in managing modern desktops. Beyond certification, the skills acquired translate into tangible improvements in workplace efficiency, data security, and operational consistency. Modern desktop administrators play a critical role in ensuring that organizations maintain productive, secure, and compliant computing environments, and MD-101 certification provides the framework and recognition to excel in this role.
Ultimately, preparing for and earning the MD-101 certification is a valuable investment in professional growth. It equips IT administrators with both the knowledge and practical expertise required to navigate today’s dynamic technology landscape. By mastering deployment strategies, policy management, application and data control, security enforcement, and troubleshooting, candidates not only pass the exam but also gain the confidence and capability to thrive in real-world enterprise IT environments. The MD-101 certification stands as a testament to technical skill, dedication, and the ability to manage modern desktops effectively, making it a key credential for career advancement in the field of IT administration.
ExamSnap's Microsoft MD-101 Practice Test Questions and Exam Dumps, study guide, and video training course are complicated in premium bundle. The Exam Updated are monitored by Industry Leading IT Trainers with over 15 years of experience, Microsoft MD-101 Exam Dumps and Practice Test Questions cover all the Exam Objectives to make sure you pass your exam easily.

Microsoft Training Courses






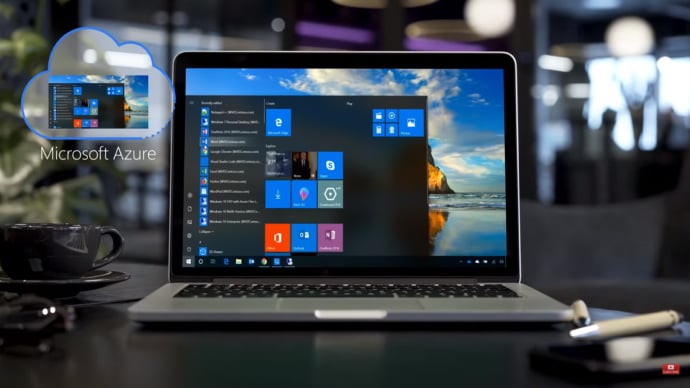



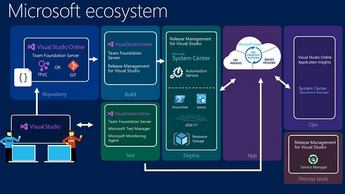






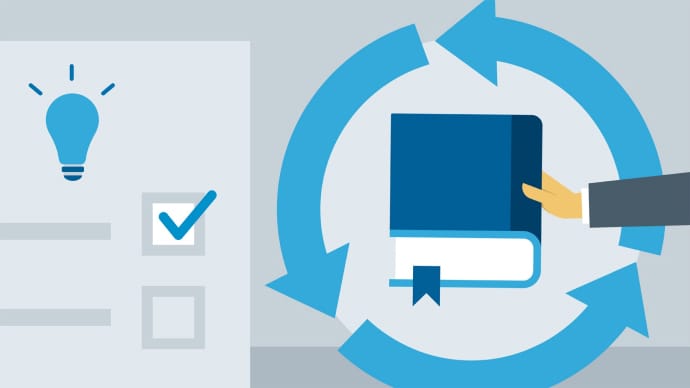



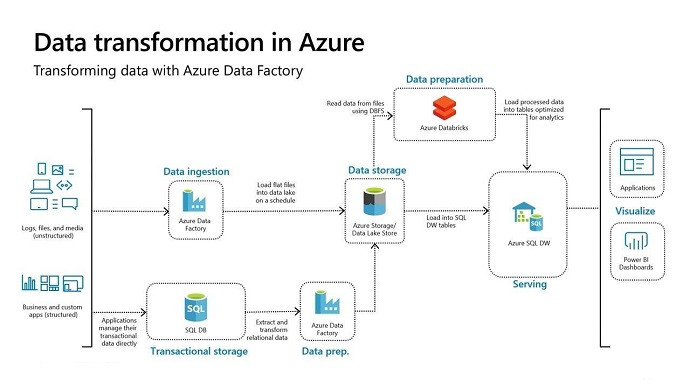






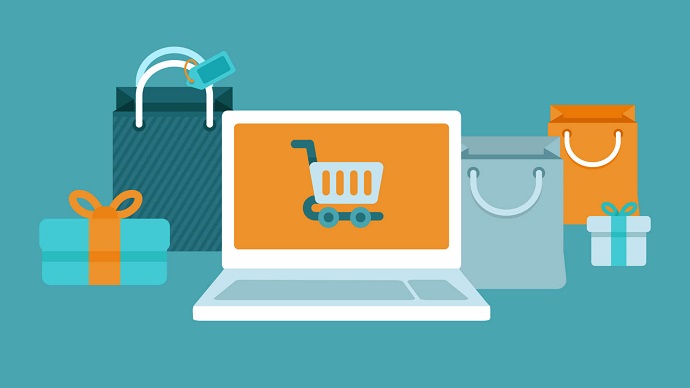


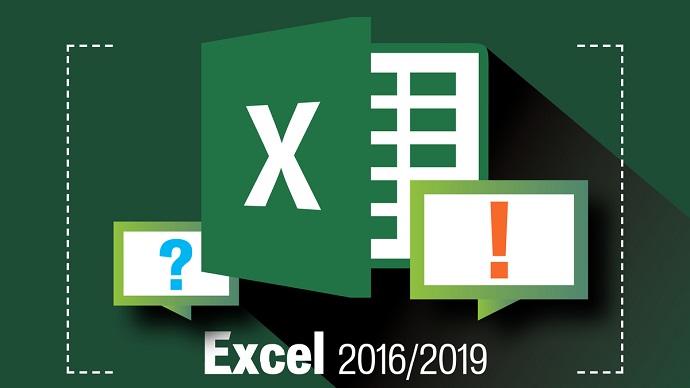
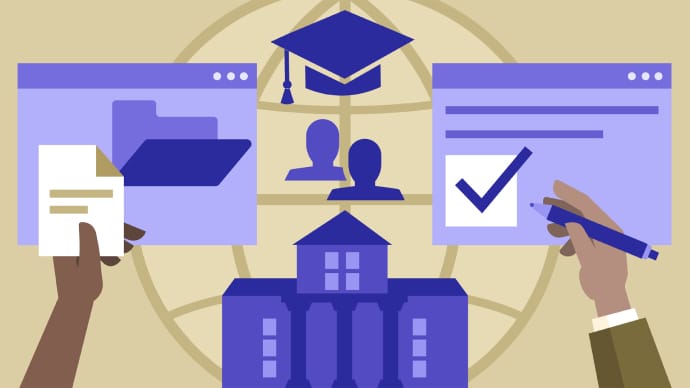

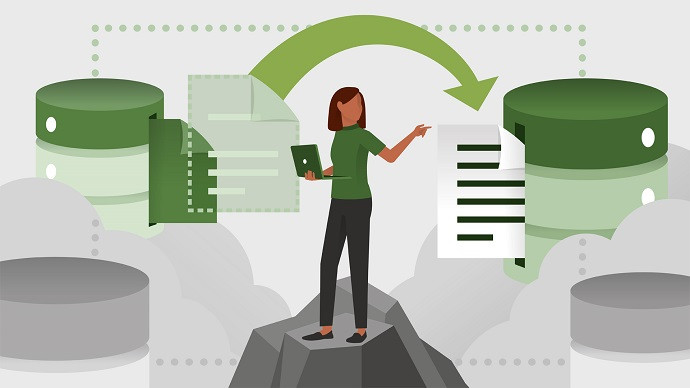



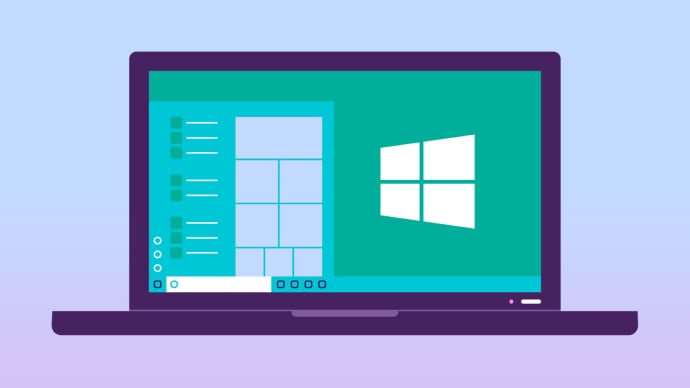







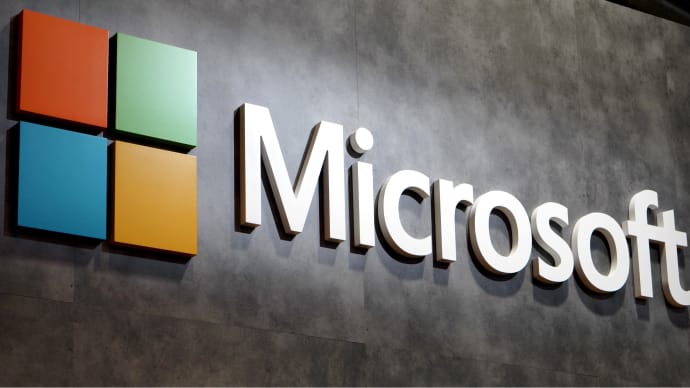
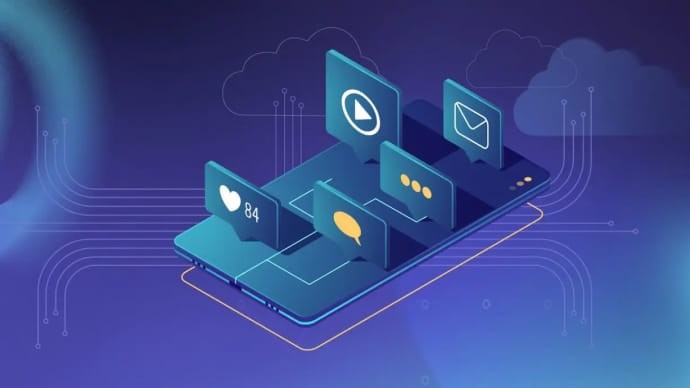

SPECIAL OFFER: GET 10% OFF
This is ONE TIME OFFER

A confirmation link will be sent to this email address to verify your login. *We value your privacy. We will not rent or sell your email address.
Download Free Demo of VCE Exam Simulator
Experience Avanset VCE Exam Simulator for yourself.
Simply submit your e-mail address below to get started with our interactive software demo of your free trial.