Use VCE Exam Simulator to open VCE files

Get 100% Latest Microsoft 365 Certified: Messaging Administrator Associate Practice Tests Questions, Accurate & Verified Answers!
30 Days Free Updates, Instant Download!
Microsoft 365 Certified: Messaging Administrator Associate Certification Practice Test Questions, Microsoft 365 Certified: Messaging Administrator Associate Exam Dumps
ExamSnap provides Microsoft 365 Certified: Messaging Administrator Associate Certification Practice Test Questions and Answers, Video Training Course, Study Guide and 100% Latest Exam Dumps to help you Pass. The Microsoft 365 Certified: Messaging Administrator Associate Certification Exam Dumps & Practice Test Questions in the VCE format are verified by IT Trainers who have more than 15 year experience in their field. Additional materials include study guide and video training course designed by the ExamSnap experts. So if you want trusted Microsoft 365 Certified: Messaging Administrator Associate Exam Dumps & Practice Test Questions, then you have come to the right place Read More.
In the modern digital workplace, communication is at the core of every business process. Companies around the world rely on seamless messaging solutions that ensure employees can collaborate, share information, and stay connected in real time. Email remains one of the most critical business tools, and with the rapid growth of cloud adoption, the management of enterprise messaging has evolved significantly. Professionals who specialize in configuring, maintaining, and securing messaging platforms play an essential role in ensuring smooth operations. Among the most recognized credentials in this field is the Microsoft 365 Certified: Messaging Administrator Associate certification, which validates expertise in handling Microsoft Exchange environments and the wider communication ecosystem inside Microsoft 365.
We explored the significance of the certification, the responsibilities of a messaging administrator, and the way this credential fits within Microsoft’s larger certification framework. Understanding these foundational aspects is essential for anyone considering the certification or planning a career in enterprise communication management.
Communication technologies have changed dramatically in the last two decades. Where organizations once relied on on-premises servers and isolated systems, they are now moving toward integrated cloud solutions that combine email, instant messaging, video conferencing, and document collaboration. Microsoft 365 has emerged as a dominant platform, offering tools like Exchange Online, Teams, and SharePoint that collectively streamline organizational workflows.
Email continues to play a central role even as new communication channels emerge. For enterprises, managing email is about much more than sending and receiving messages. It involves security against spam and phishing, compliance with government regulations, efficient handling of large mailboxes, and seamless integration with collaboration tools. The messaging administrator is the professional tasked with ensuring all these elements work together efficiently. This role has become indispensable as organizations adapt to hybrid work models and heightened security demands.
A messaging administrator in Microsoft 365 is responsible for managing mail flow, protecting the messaging environment, and supporting hybrid deployments that integrate on-premises Exchange Server with Exchange Online. The role requires a combination of technical expertise, security awareness, and problem-solving skills.
These administrators configure organizational settings, manage mailboxes and recipients, and design strategies that ensure mail delivery is reliable. They implement retention policies, data loss prevention rules, and auditing mechanisms to meet compliance needs. They are also responsible for protecting the messaging infrastructure from internal and external threats by configuring authentication, encryption, and advanced threat protection solutions.
Unlike general administrators, messaging administrators focus specifically on communication systems. They need a deep understanding of protocols like SMTP and DNS, knowledge of transport pipelines, and practical skills in handling hybrid messaging architectures. They also collaborate with other administrators such as Microsoft 365 security administrators, Teams administrators, and enterprise administrators to deliver a secure and productive digital workplace.
Microsoft offers a structured certification path for IT professionals working with cloud services. Certifications are typically divided into fundamental, associate, and expert levels. The Microsoft 365 Certified: Messaging Administrator Associate credential is positioned at the associate level. This means it is designed for professionals who already have some technical experience and are looking to validate their specialized skills.
At the foundational level, certifications such as Microsoft 365 Fundamentals (MS-900) provide an overview of cloud services, licensing, and basic security concepts. For professionals who want to specialize in messaging, the associate-level credential is the logical next step. Beyond that, experienced professionals may pursue expert-level certifications like Microsoft 365 Certified: Enterprise Administrator Expert, which requires broader knowledge of governance, identity management, and advanced security.
By earning the Messaging Administrator Associate certification, professionals demonstrate that they have the ability to manage an organization’s most critical communication system. It also signals to employers that the certified individual is prepared to take on advanced responsibilities or progress to higher-level certifications.
The day-to-day responsibilities of a messaging administrator vary depending on the size and complexity of the organization. In large enterprises, the role may be highly specialized, focusing exclusively on Exchange environments and related services. In smaller organizations, the messaging administrator might also handle other aspects of Microsoft 365 administration.
Typical responsibilities include creating and managing user mailboxes, configuring distribution groups, and maintaining shared resources like calendars and rooms. Administrators design and enforce mail flow rules that control how messages travel inside and outside the organization. They also configure transport rules to enforce security policies, filter unwanted mail, and prevent data leakage.
Security is another major component of the role. Messaging administrators enable multi-factor authentication, configure anti-malware filters, and implement secure mail transfer protocols. They also manage encryption settings to protect sensitive information. Compliance is equally important, with administrators applying retention policies, auditing configurations, and monitoring logs to ensure regulatory requirements are met.
Hybrid deployments present unique challenges. When organizations maintain both on-premises Exchange servers and Exchange Online, messaging administrators must configure connectors, synchronize directories, and ensure seamless coexistence between systems. This requires not only technical skills but also careful planning and troubleshooting capabilities.
As organizations embrace digital transformation, the risks associated with communication systems have grown. Cyberattacks targeting email platforms are increasingly sophisticated, often using phishing and ransomware to exploit vulnerabilities. Regulators across industries also impose strict compliance requirements on how data is handled and retained.
Certified messaging administrators are valuable because they provide assurance that the organization’s messaging environment is in capable hands. Certification demonstrates that an individual has undergone rigorous training and assessment, proving their ability to configure secure systems, manage hybrid deployments, and respond effectively to incidents.
For employers, hiring certified professionals reduces risk and increases confidence in the reliability of business communication. For employees, holding the certification opens doors to better career opportunities, higher salaries, and recognition as subject-matter experts.
At the heart of the messaging administrator role is a deep familiarity with Exchange technologies. Exchange Server has been a cornerstone of enterprise communication for decades, providing organizations with a powerful on-premises email system. With the rise of cloud computing, Microsoft introduced Exchange Online as part of the Microsoft 365 suite, offering the same powerful features with the scalability and flexibility of the cloud.
Messaging administrators must understand the similarities and differences between these platforms. Exchange Online reduces the need for on-premises infrastructure, but it still requires careful configuration of policies, mail flow, and compliance settings. Exchange Server, on the other hand, gives organizations full control over their environment but demands more resources for maintenance, patching, and backups.
Hybrid deployments allow organizations to take advantage of both systems. Messaging administrators configure synchronization between on-premises directories and Microsoft 365, ensuring users can access mailboxes regardless of where they are hosted. This approach is particularly useful for large enterprises that want to gradually migrate to the cloud or retain certain workloads on-premises due to compliance requirements.
In modern enterprises, messaging security and compliance are not optional. They are critical for protecting sensitive information, maintaining customer trust, and avoiding regulatory penalties. Messaging administrators are on the front line of these efforts.
Security involves implementing measures such as anti-spam filters, malware protection, and advanced threat detection. Administrators configure policies that prevent malicious attachments and links from compromising the organization. They also set up authentication mechanisms like DKIM, SPF, and DMARC to prevent spoofing and ensure email authenticity.
Compliance is equally demanding. Many industries require organizations to retain email records for specific periods, audit user activity, and prevent the unauthorized sharing of sensitive data. Messaging administrators use Microsoft Purview features to implement retention labels, create compliance policies, and monitor activity through audit logs. Data loss prevention tools further ensure that sensitive information is not sent outside the organization.
The ability to balance these requirements while maintaining a user-friendly environment is a hallmark of skilled messaging administrators. Certification validates that a professional has the expertise to achieve this balance effectively.
Messaging administrators do not work in isolation. They are part of a larger ecosystem of professionals who manage Microsoft 365 services. Team administrators handle real-time collaboration tools, security administrators focus on identity protection and access management, and enterprise administrators oversee governance and policy across the entire platform.
Collaboration between these roles is essential for delivering a seamless digital workplace. For instance, messaging administrators may work with security administrators to configure conditional access policies that protect email access. They might collaborate with Team administrators to ensure that meeting invitations integrate smoothly with mailboxes. They may also coordinate with enterprise administrators to align compliance policies across services.
This interconnected environment highlights why the certification is valuable. It ensures that messaging administrators understand their role not only within the email system but also within the broader Microsoft 365 ecosystem.
We focused on introducing the role and certification path, it is also important to recognize what it takes to embark on the journey. The Microsoft 365 Certified: Messaging Administrator Associate credential requires passing the MS-203 exam, which measures skills in managing organizational settings, securing the environment, and ensuring compliance.
Candidates are encouraged to have prior experience working with Microsoft 365 workloads and a solid understanding of basic networking and authentication concepts. Hands-on practice is highly recommended, as the exam tests practical ability as much as theoretical knowledge. Setting up a test environment, experimenting with Exchange Online settings, and practicing hybrid deployments are valuable steps in building confidence.
Community resources such as forums, blogs, and study groups also play an important role. Many professionals share their experiences, provide sample questions, and offer advice on tackling complex topics. Combining self-study with community engagement can make the preparation process more effective and less overwhelming.
The Microsoft 365 Certified: Messaging Administrator Associate certification is achieved by passing the MS-203: Microsoft 365 Messaging exam. This assessment is specifically designed to evaluate the knowledge and skills of professionals responsible for managing organizational messaging environments. Understanding the exam in detail is essential for any candidate preparing to achieve this certification. Beyond simply knowing the topics, candidates must grasp how Microsoft structures the exam, what skills are measured, and how to approach study and preparation in a practical, effective manner.
We explored the format of the exam, the domains covered, and strategies that maximize preparation. It goes beyond surface-level information, offering insights into real-world applications, common challenges, and methods to build both confidence and technical competence.
The MS-203 exam is focused exclusively on messaging within Microsoft 365, and it represents the primary requirement for obtaining the certification. Candidates face a timed assessment that typically includes between 40 and 60 questions. The exam length is usually about 120 minutes, but additional time may be granted depending on the candidate’s location or language preferences.
The exam question formats vary and may include multiple-choice questions, drag-and-drop scenarios, case studies, and performance-based questions that require applying knowledge to real-world situations. Some case studies may present detailed organizational environments, and candidates must analyze the requirements before selecting the correct configurations. Microsoft frequently updates exams to align with evolving technologies, meaning the specific number of questions or question types may change slightly, but the overall structure remains consistent.
The passing score for the MS-203 is 700 on a scale of 100 to 1000. Each question contributes to the overall score, and performance in individual sections may vary. Microsoft does not disclose exact scoring methods, but it is understood that not all questions carry the same weight. Understanding the exam format helps reduce anxiety and allows candidates to practice under conditions that mirror the actual test.
Registering for the exam requires a Microsoft account, which is linked to the certification profile. The exam can be scheduled through Microsoft’s official certification website or through Pearson VUE, the authorized testing provider. Candidates can choose between online proctored exams, which allow testing from home or office, and in-person exams at certified testing centers.
Online proctored exams require a reliable internet connection, a webcam, and a quiet testing environment. Proctors monitor the candidate throughout the session to ensure compliance with exam policies. In-person testing may be preferable for individuals who prefer a controlled environment free from technical interruptions. Regardless of the format, candidates should prepare their space and equipment in advance to avoid unnecessary stress on exam day.
Exam fees may vary by country but are generally around $165 USD. Microsoft often provides discounts for students, members of certain organizations, or participants in certification campaigns. Candidates should also check for exam retake policies. Typically, if a candidate fails the exam on the first attempt, they may retake it after 24 hours, but multiple failures may require longer waiting periods between attempts.
The MS-203 exam measures several skill domains that reflect the responsibilities of a Microsoft 365 messaging administrator. These skills are grouped into categories that make up the exam’s blueprint. Each domain carries a certain percentage of weight, which indicates its importance in the exam. Understanding this breakdown helps candidates prioritize study efforts.
This domain focuses on configuring and managing mail flow, organizational settings, and recipient resources. Candidates must demonstrate their ability to create and manage user mailboxes, shared mailboxes, distribution groups, and resource mailboxes. They must understand how to configure transport rules, set mailbox permissions, and manage address lists.
A common scenario in this domain might involve configuring mailbox quotas, enabling mailbox auditing, or setting forwarding rules. Administrators must know how to use both the Microsoft 365 admin center and PowerShell for managing these configurations. The ability to use PowerShell efficiently is critical, as many tasks require scripts rather than graphical interfaces.
In this domain, the exam tests knowledge of mail flow, transport architecture, and hybrid messaging. Candidates are expected to design mail routing strategies that ensure reliability and security. They must know how to configure connectors, accepted domains, and remote domains.
Hybrid configurations are particularly important. Many organizations maintain on-premises Exchange servers while gradually migrating to Exchange Online. Candidates need to understand how to configure hybrid connectivity, synchronize identities, and manage coexistence between environments. Troubleshooting mail delivery issues, identifying misconfigured connectors, and ensuring secure transport are all part of the skills measured in this area.
Security is a major focus of the MS-203 exam. Candidates must show they can configure authentication, implement permissions, and secure mail flow. They should understand how to configure anti-spam and anti-malware policies, create safe links and safe attachments policies, and implement advanced threat protection solutions.
Authentication and authorization are key topics. Candidates should be able to configure role-based access control, assign permissions to administrators, and secure access using conditional policies. Knowledge of SPF, DKIM, and DMARC protocols is essential for ensuring email authenticity and preventing spoofing.
Compliance is the final major domain. This section tests knowledge of retention policies, retention labels, auditing, and data loss prevention. Candidates must demonstrate the ability to configure policies that ensure data is retained according to organizational and regulatory requirements.
Auditing configurations help track user and administrator actions, and candidates should understand how to review logs for suspicious activities. Data loss prevention policies require the ability to detect sensitive information such as credit card numbers or social security numbers, and prevent them from being sent outside the organization. Microsoft Purview is increasingly integrated into compliance functions, so candidates should understand its role and how to configure its features effectively.
While studying theory is important, the MS-203 exam places heavy emphasis on practical skills. Candidates who only memorize documentation may struggle when presented with scenario-based questions. It is crucial to combine study with hands-on practice.
Creating a Microsoft 365 trial tenant is one of the best ways to gain practical experience. By experimenting with mailbox configurations, transport rules, and compliance policies, candidates develop real-world skills that directly translate to exam success. PowerShell practice is equally important, as many exam scenarios expect familiarity with scripting commands.
Practical experience also builds confidence. When candidates have already configured hybrid connectors or implemented DLP policies in a test environment, they are less likely to be intimidated by complex exam questions. This balance between theory and practice is a defining factor in successful exam performance.
Preparing for the MS-203 requires careful selection of study resources. Microsoft offers official learning paths through Microsoft Learn, which provide structured content aligned with the exam objectives. These modules are free and regularly updated, making them an essential starting point.
In addition to Microsoft Learn, many candidates use instructor-led training. Authorized training partners provide courses that dive deeper into the exam content and offer interactive discussions with instructors. While this option involves additional costs, it is particularly helpful for individuals who benefit from structured learning environments.
Books and eBooks tailored to the MS-203 exam are another valuable resource. They often include practice questions, detailed explanations, and step-by-step walkthroughs of tasks. Video courses on platforms like LinkedIn Learning, Udemy, and Pluralsight provide visual demonstrations that complement reading material.
Practice tests are perhaps the most important tool. They help candidates familiarize themselves with question styles, identify weak areas, and build exam stamina. Repeatedly practicing under timed conditions ensures candidates are prepared for the pace of the actual exam.
A structured study plan increases the chances of success. The plan should allocate time for each domain based on its weight in the exam. Candidates should begin by assessing their current knowledge. If they are already comfortable with Exchange Online administration, they may dedicate more time to hybrid configurations or compliance topics.
A typical study plan might span six to eight weeks, with dedicated time each week for learning and practice. Early weeks can focus on reading Microsoft Learn modules and watching instructional videos. Midway through the plan, candidates should focus on practical labs and hands-on exercises. In the final weeks, practice tests should dominate the schedule, helping candidates identify last-minute gaps.
Consistency is more important than intensity. Studying for short but regular sessions is often more effective than occasional long sessions. Creating notes, flashcards, or mind maps can also help reinforce complex topics.
Many candidates face challenges when preparing for the MS-203. One of the most common mistakes is underestimating the importance of PowerShell. While the admin center provides graphical tools for many tasks, the exam often tests knowledge of command-line methods. Failing to practice with PowerShell can result in unnecessary difficulties.
Another mistake is neglecting hybrid configurations. Even if a candidate’s organization operates fully in the cloud, the exam still covers hybrid scenarios. Without proper preparation, candidates may struggle with topics like directory synchronization or configuring mail flow between environments.
Time management during the exam is another challenge. Some case studies are lengthy and require careful reading. Candidates who rush may miss critical details, while those who spend too much time on one question may struggle to finish the exam. Practicing with timed tests helps develop pacing strategies.
Preparing for a certification can be an isolating experience, but community support provides motivation and valuable insights. Online forums, study groups, and social media communities allow candidates to share resources, ask questions, and discuss complex topics.
Many professionals who have already passed the MS-203 share their experiences and tips. They may highlight areas that are heavily tested or offer practical advice on avoiding common pitfalls. Engaging with peers also helps candidates stay accountable to their study schedules.
Some communities organize group study sessions or mock exams, which provide opportunities to test knowledge in collaborative settings. These experiences mirror real-world teamwork, where administrators often solve problems together rather than in isolation.
One of the challenges of Microsoft certifications is that technologies evolve quickly. Microsoft 365 features are regularly updated, and exam objectives are adjusted to reflect new capabilities. Candidates must stay informed about these changes during their preparation.
Following official Microsoft blogs, release notes, and certification updates ensures that candidates are studying the most relevant content. Outdated study materials may omit important features like the latest compliance tools or security enhancements. Keeping preparation aligned with current technology not only benefits exam performance but also ensures that candidates gain knowledge applicable to their jobs.
The Microsoft 365 Certified: Messaging Administrator Associate credential is more than just an exam result. It represents a professional commitment to mastering one of the most critical components of modern business communication: enterprise messaging. While the technical knowledge gained through preparing for and achieving the certification is invaluable, the broader impact is often felt in career growth, job opportunities, and recognition within the industry. Organizations worldwide depend heavily on reliable communication systems, and certified professionals are uniquely positioned to meet these needs.
We will explore the real-world benefits of holding this certification. We will look at the roles that certified professionals typically fill, the industries where demand is strongest, salary expectations across different regions, and how this credential fits into broader career development strategies.
For decades, Microsoft certifications have been a benchmark in the IT industry. They provide a structured way for professionals to validate their skills and demonstrate their ability to work with widely used technologies. As Microsoft 365 has become central to business operations globally, certifications related to its administration carry significant weight.
The Messaging Administrator Associate credential is particularly valuable because it validates expertise in managing one of the most business-critical services: email. Unlike optional collaboration tools, email is universal, and nearly every organization depends on it. This makes the role of the messaging administrator both highly visible and crucial to organizational success. Holding the certification signals that an individual not only has technical knowledge but also understands how to apply it in business contexts.
Certification also reflects a willingness to invest in professional development. Employers often view certified professionals as more committed to their careers, more adaptable to changing technology, and more prepared to take on leadership responsibilities. In competitive job markets, a certification can be the differentiator that secures an interview or leads to a promotion.
Within IT departments, messaging administrators are often considered specialists. While system administrators or general Microsoft 365 administrators may have a broad set of responsibilities, messaging administrators focus on the complex task of ensuring communication systems remain secure, reliable, and compliant.
Their expertise is critical during migrations, especially when organizations move from on-premises Exchange servers to cloud-based Exchange Online. These projects require careful planning, execution, and troubleshooting, all of which are responsibilities that fall squarely within the messaging administrator’s domain. During such projects, certified administrators demonstrate their ability to handle hybrid deployments, maintain coexistence, and ensure users experience minimal disruption.
Messaging administrators also play a central role in maintaining security. Because email is one of the most common attack vectors, protecting it requires deep knowledge of threat protection, authentication, and encryption. A certified administrator understands how to implement policies that prevent phishing, spam, and data leakage, safeguarding both the organization’s reputation and its sensitive data.
Collaboration with other IT roles further enhances the value of messaging administrators. They work closely with security administrators, Teams administrators, and enterprise administrators to deliver a cohesive communication and collaboration environment. Their specialized knowledge complements the broader governance and security strategies of the organization.
The certification directly aligns with several job roles in IT. These positions vary depending on the size of the organization, the industry, and the scope of responsibility. Some of the most common roles include:
Messaging Administrator: The most direct role, where the professional is responsible for managing mail flow, configuring mailboxes, and maintaining compliance within Microsoft 365.
Microsoft 365 Administrator: In smaller organizations, the messaging administrator role may be part of a broader Microsoft 365 administrator position, covering not only email but also Teams, SharePoint, and OneDrive.
Email Security Specialist: Some organizations require a dedicated focus on securing email systems. Professionals in this role design and implement advanced threat protection measures, manage encryption, and monitor logs for suspicious activity.
Cloud Solutions Engineer: Messaging expertise often overlaps with broader cloud administration roles. Certified professionals may work on designing cloud solutions that integrate Exchange Online with other Microsoft 365 services and external systems.
Enterprise Messaging Consultant: Consultants provide guidance to organizations that are migrating to the cloud or optimizing their messaging environments. They may be involved in short-term projects, long-term contracts, or advisory roles.
Hybrid Deployment Specialist: Some organizations maintain both on-premises and cloud systems. Specialists in hybrid deployments are highly sought after for their ability to design, configure, and troubleshoot these complex environments.
The certification also prepares professionals for career progression into senior roles such as IT Manager, Infrastructure Architect, or Enterprise Administrator Expert. By demonstrating mastery of messaging, professionals lay the foundation for broader leadership opportunities.
The demand for messaging administrators remains strong across industries. Virtually every organization requires secure, reliable email systems, making the role universally relevant. However, certain industries have particularly high demand due to compliance requirements, data sensitivity, and the scale of operations.
Financial services companies are among the largest employers of messaging administrators. With strict regulations governing data retention, auditing, and communication security, financial institutions require highly skilled professionals to manage their messaging environments.
Healthcare organizations also face significant compliance challenges under regulations such as HIPAA. Messaging administrators in this sector ensure that patient data remains secure, encrypted, and accessible only to authorized personnel.
Government agencies, educational institutions, and large enterprises across sectors all rely on messaging administrators to handle high volumes of communication securely. Even small and medium-sized businesses increasingly seek professionals with certification, as they migrate to cloud-based solutions and face rising security threats.
Global digital transformation initiatives have further increased demand. As organizations accelerate cloud adoption, the need for skilled professionals to handle migrations, hybrid deployments, and ongoing management has expanded. This trend shows no sign of slowing, making certified messaging administrators valuable assets across the IT job market.
One of the most tangible benefits of achieving certification is the potential for higher salaries. Employers recognize the value of certified professionals, and many are willing to offer competitive compensation to attract and retain them. Salary levels vary widely based on location, industry, and experience, but certification generally correlates with above-average earnings.
In the United States, messaging administrators with certification can expect annual salaries ranging from $75,000 to $110,000, with senior or specialized roles earning even more. In Europe, salaries vary by country, with professionals in the United Kingdom, Germany, and the Netherlands often earning between €55,000 and €85,000 annually. In regions such as Asia and the Middle East, demand for Microsoft 365 expertise is growing rapidly, and certified professionals are often able to command premium salaries relative to the local market.
Experience further influences salary potential. Professionals who combine certification with several years of hands-on experience in hybrid deployments, compliance, or security can move into higher-paying consulting or managerial roles. The certification serves as a foundation, but the long-term value comes from combining it with practical achievements.
Certification not only opens doors to new roles but also supports career advancement within existing organizations. Many employers use certifications as part of their criteria for promotions or for assigning responsibilities to new projects. A certified messaging administrator may be selected to lead migration efforts, design compliance strategies, or mentor junior staff.
For professionals seeking to broaden their career path, the Messaging Administrator Associate credential serves as a stepping stone to other certifications. For example, moving on to the Microsoft 365 Certified: Enterprise Administrator Expert requires passing additional exams but builds on the messaging expertise already achieved. This progression allows professionals to transition into leadership roles that involve governance, identity management, and broader cloud strategy.
Certifications also enhance credibility when pursuing consulting opportunities. Clients often prefer to work with consultants who hold recognized certifications, as these credentials provide assurance of technical competence and industry knowledge. For independent professionals or those working in consulting firms, this credibility translates directly into new business opportunities.
Beyond specific job roles and salaries, certification contributes to overall professional growth. Preparing for the exam requires structured learning, which exposes candidates to a wide range of technologies and scenarios. This process broadens technical skills and encourages problem-solving approaches that are applicable in many areas of IT.
Certification also builds confidence. Knowing that one has mastered a challenging exam and earned recognition from a global leader in technology empowers professionals to take on new challenges and responsibilities. This confidence often translates into improved performance at work, greater willingness to innovate, and stronger leadership potential.
Networking is another indirect benefit. Certified professionals join a global community of peers who share similar expertise and interests. This community offers opportunities for collaboration, knowledge sharing, and professional connections that can lead to future job opportunities or partnerships.
One of the unique strengths of certified messaging administrators is their expertise in hybrid deployments. Many organizations cannot fully transition to the cloud due to regulatory, operational, or financial reasons. Hybrid environments allow them to combine the flexibility of cloud services with the control of on-premises systems.
Managing these environments requires specialized skills that go beyond standard cloud administration. Professionals must understand synchronization, coexistence, directory management, and secure mail routing across different systems. Certification ensures that messaging administrators are equipped to handle these challenges, making them particularly valuable to large enterprises and regulated industries.
As hybrid environments are likely to remain common for the foreseeable future, demand for professionals with hybrid expertise is expected to remain strong. Certified administrators who can demonstrate practical experience in this area will find themselves in especially high demand.
Cybersecurity concerns continue to drive demand for certified professionals. Email remains the number one entry point for cyberattacks, including phishing, ransomware, and malware. Organizations are under constant pressure to secure their communication systems against increasingly sophisticated threats.
Certified messaging administrators are trained to implement security features such as advanced threat protection, encryption, and multi-factor authentication. Their ability to design and enforce policies that reduce risk is critical to organizational security strategies. As cyber threats evolve, the value of having certified professionals on staff increases, making this certification highly relevant in the security-focused job market.
While many certified professionals work directly for organizations, others pursue careers in consulting or contracting. These opportunities often provide higher earning potential, greater flexibility, and exposure to a variety of projects and industries.
Consultants specializing in Microsoft 365 messaging may assist organizations with migrations, compliance audits, or security enhancements. They may work independently, join consulting firms, or collaborate with managed service providers. Contracting roles also allow professionals to focus on short-term projects while gaining diverse experience.
Certification is especially valuable in these contexts because it provides credibility to clients who may not have the technical expertise to assess a professional’s skills directly. Holding a Microsoft credential assures clients that the consultant has been tested and validated by one of the most respected names in technology.
Certified messaging administrators often find themselves in situations that require advanced strategies to maintain reliable and secure communication systems. These strategies involve fine-tuning mail flow, optimizing hybrid deployments, enhancing security, and aligning messaging solutions with business objectives.
One key strategy is designing resilient mail architectures. Administrators must ensure that email services remain available even during outages or disruptions. This involves configuring redundant connectors, using multiple accepted domains, and planning failover solutions. Another strategy involves automation, where PowerShell scripts are used to streamline repetitive tasks, enforce policies consistently, and generate detailed reports. Automation not only saves time but also reduces human error.
Administrators also develop strategies for large-scale migrations. When moving thousands of mailboxes from on-premises Exchange servers to Exchange Online, careful planning is essential. Staging migrations, using hybrid coexistence, and communicating with end users are all part of a successful strategy. Certified administrators who can manage such projects effectively are highly valued within organizations.
Security is one of the most pressing concerns for modern organizations, and messaging administrators play a central role in implementing best practices. Certified professionals understand that security is not a one-time configuration but an ongoing process of monitoring, adapting, and improving.
Best practices begin with authentication and access control. Administrators implement multi-factor authentication, conditional access policies, and secure password strategies to ensure that only authorized users can access email systems. Role-based access control is used to limit administrative privileges, reducing the risk of insider threats.
Another critical best practice is the implementation of advanced threat protection. Administrators configure anti-phishing, anti-spam, and anti-malware policies that protect users from malicious emails. Safe links and safe attachments features add layers of protection against evolving threats. To further enhance security, administrators enable email authentication protocols such as SPF, DKIM, and DMARC, ensuring that email messages are legitimate and preventing spoofing attacks.
Regular monitoring and reporting are also essential. Administrators must review security dashboards, analyze logs, and investigate alerts to detect unusual activity. By staying proactive, they can prevent small issues from escalating into major incidents. Certification equips professionals with the knowledge needed to implement and maintain these practices effectively.
Compliance is a complex area where messaging administrators make significant contributions. Certified professionals apply Microsoft Purview features and other compliance tools to ensure that organizations meet regulatory requirements.
For example, in industries such as finance or healthcare, retention policies are essential for maintaining records. Administrators configure retention labels that automatically categorize and preserve messages for specified durations. Data loss prevention policies detect sensitive information and prevent it from being shared outside the organization. This ensures compliance with regulations such as GDPR or HIPAA.
Auditing and reporting are also critical. Administrators enable auditing for user and administrator activities, allowing organizations to track who accessed or modified information. When regulatory audits occur, detailed reports can be generated to demonstrate compliance. Certified professionals understand how to configure these tools to meet both organizational and legal requirements.
The real-world application of compliance features requires not only technical skills but also communication with legal, compliance, and business teams. Administrators must translate technical configurations into business outcomes, ensuring that compliance objectives are met without disrupting productivity.
Hybrid deployments present some of the most complex challenges for messaging administrators. These environments combine on-premises Exchange servers with Exchange Online, requiring seamless coexistence and synchronization. Certified administrators develop troubleshooting skills that allow them to resolve issues quickly and minimize downtime.
Common challenges in hybrid environments include directory synchronization errors, misconfigured connectors, and mail flow problems. Administrators use tools such as the Hybrid Configuration Wizard, Azure AD Connect, and message trace utilities to identify and resolve these issues.
Another challenge is managing user experience during migrations. Users may encounter problems accessing mailboxes, calendars, or shared resources if configurations are incomplete. Administrators must anticipate these issues, perform thorough testing, and communicate clearly with end users during transitions.
Hybrid troubleshooting also involves understanding network configurations, DNS records, and authentication protocols. Certification ensures that administrators have the foundation to address these areas, but real-world experience builds the confidence to resolve complex, interconnected problems.
Technical expertise alone is not enough for long-term success. Certified messaging administrators add value by aligning messaging strategies with organizational goals. This requires understanding business priorities and ensuring that messaging solutions support them effectively.
For example, an organization focused on remote work may prioritize reliable access to email from any device. Administrators can implement mobile device management policies, configure secure access, and optimize mail flow for mobile clients. In contrast, an organization in a highly regulated industry may prioritize compliance. Administrators in such environments focus on retention policies, auditing, and reporting.
Cost optimization is another important business goal. Administrators can design strategies that reduce infrastructure costs by transitioning from on-premises servers to cloud-based solutions. They may also optimize licensing by analyzing mailbox usage and adjusting subscription plans accordingly. By aligning technical strategies with business objectives, certified administrators demonstrate their value beyond traditional IT tasks.
When incidents occur, messaging administrators are often among the first to respond. Whether the issue is a phishing attack, a mail flow outage, or a compliance violation, certified professionals play a critical role in investigating, containing, and resolving the problem.
Incident response begins with detection. Administrators monitor alerts, analyze logs, and respond to reports from users. Once an incident is detected, they must determine the scope and impact. For example, in a phishing attack, administrators identify which users received malicious messages, whether any accounts were compromised, and what data may have been exposed.
Containment involves taking immediate steps to stop the incident from spreading. Administrators may block senders, quarantine messages, or disable compromised accounts. Remediation follows, where administrators fix misconfigurations, patch vulnerabilities, and update security policies to prevent recurrence.
Communication is another important element of incident response. Administrators must inform stakeholders, collaborate with security teams, and provide updates throughout the resolution process. Certification prepares professionals to handle these responsibilities by ensuring they are familiar with both the technical and procedural aspects of incident management.
Certified messaging administrators deliver long-term value by continuously improving communication systems. They do this through proactive monitoring, regular updates, and ongoing optimization. Rather than simply reacting to problems, they anticipate needs and design systems that support organizational growth.
Continuous improvement involves reviewing system performance, analyzing user feedback, and identifying areas for enhancement. Administrators may implement new features such as shared mailboxes, calendar sharing, or automated workflows that improve productivity. They may also refine security policies to address emerging threats.
Long-term value is also achieved through scalability. As organizations grow, messaging systems must accommodate more users, larger mailboxes, and increased traffic. Certified administrators design architectures that scale efficiently, ensuring that performance remains consistent even as demand increases.
Training and support are additional ways administrators add value. By educating users about best practices, security awareness, and compliance responsibilities, administrators empower employees to use communication tools effectively and safely. This reduces support requests and strengthens the overall security posture of the organization.
The certification serves as a foundation, but professional growth continues as administrators gain experience and develop advanced skills. These skills open doors to higher-level roles, consulting opportunities, and leadership positions.
Advanced PowerShell scripting is one such skill. While the certification introduces basic scripting, mastering advanced techniques allows administrators to automate complex tasks, integrate with external systems, and create custom solutions. Cloud architecture design is another advanced skill, enabling professionals to design holistic communication environments that include not only messaging but also collaboration, storage, and security.
Project management skills also enhance professional growth. Administrators who can lead migration projects, coordinate cross-functional teams, and manage timelines are well-positioned for roles such as IT manager or solutions architect. Communication skills further support growth, allowing administrators to present strategies to executives and translate technical concepts into business value.
Certification is the starting point, but ongoing learning and skill development ensure that messaging administrators remain relevant and competitive in a rapidly changing industry.
Despite the rise of new communication platforms, messaging remains a critical component of business operations. Email continues to be the primary method of formal communication, and organizations cannot function effectively without it. This ensures that messaging administration will remain relevant for the foreseeable future.
The increasing focus on security and compliance further strengthens the role. As regulations become stricter and cyber threats grow more sophisticated, the demand for skilled messaging administrators will continue to rise. Organizations will rely on certified professionals to design, implement, and manage secure messaging environments that meet both business and regulatory needs.
The certification also adapts to evolving technology. As Microsoft introduces new features and integrates messaging with other services, the skills of certified administrators remain applicable. By staying current with updates, professionals ensure that their knowledge continues to deliver value in real-world contexts.
The Microsoft 365 Certified: Messaging Administrator Associate certification represents more than just a professional credential. It is a reflection of an IT professional’s ability to manage the backbone of modern organizational communication. From mastering mail flow and hybrid deployments to implementing advanced security measures and compliance policies, certified administrators demonstrate expertise that directly contributes to the stability and resilience of enterprise messaging systems.
This certification is not only about passing the MS-203 exam but also about developing the confidence to tackle real-world challenges. Whether it is troubleshooting complex hybrid deployments, responding to security incidents, or aligning messaging strategies with business goals, the knowledge and skills gained provide long-term value to organizations. Professionals who pursue this certification also position themselves for growth, as messaging administration remains central to collaboration, security, and regulatory compliance in the cloud era.
As enterprises continue to adopt cloud services, the demand for skilled Microsoft 365 messaging administrators will only increase. By earning this certification, professionals establish themselves as trusted experts who can ensure communication systems remain secure, compliant, and optimized for the future. Ultimately, this journey is about more than a credential—it is about becoming an indispensable part of an organization’s success in an interconnected digital world.
Study with ExamSnap to prepare for Microsoft 365 Certified: Messaging Administrator Associate Practice Test Questions and Answers, Study Guide, and a comprehensive Video Training Course. Powered by the popular VCE format, Microsoft 365 Certified: Messaging Administrator Associate Certification Exam Dumps compiled by the industry experts to make sure that you get verified answers. Our Product team ensures that our exams provide Microsoft 365 Certified: Messaging Administrator Associate Practice Test Questions & Exam Dumps that are up-to-date.

Microsoft Training Courses






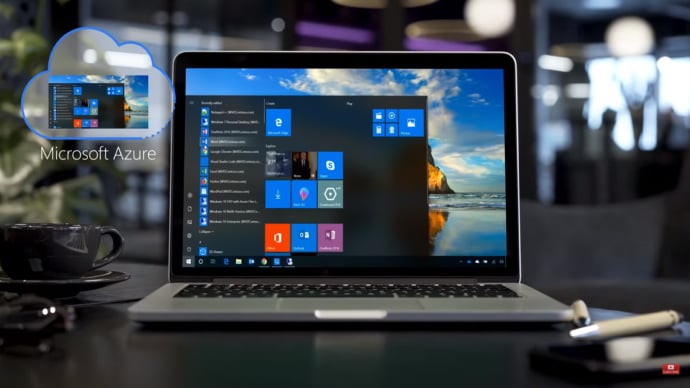



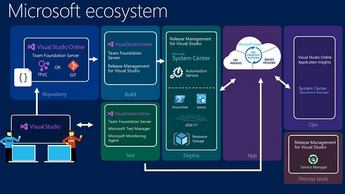






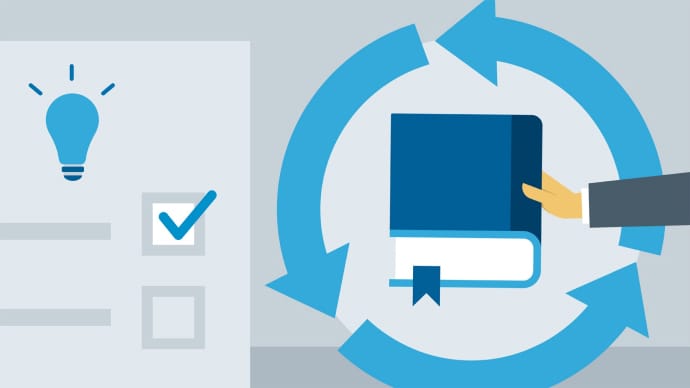



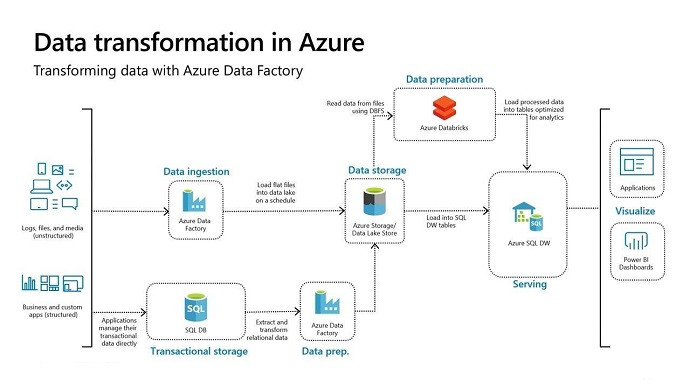






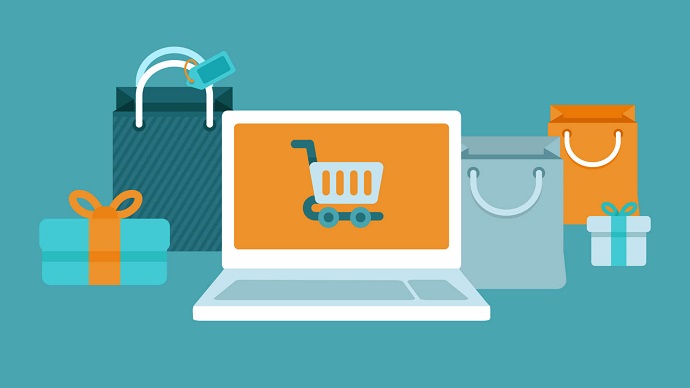


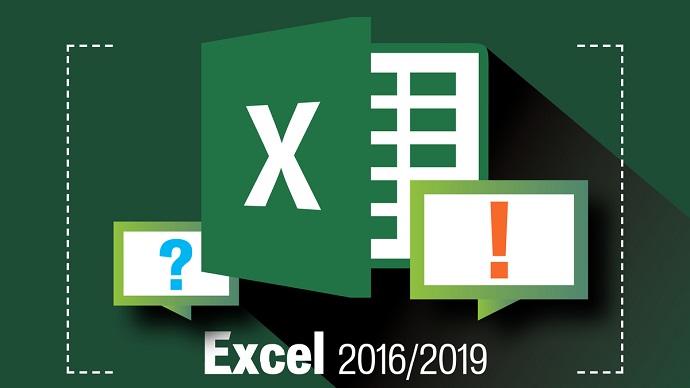
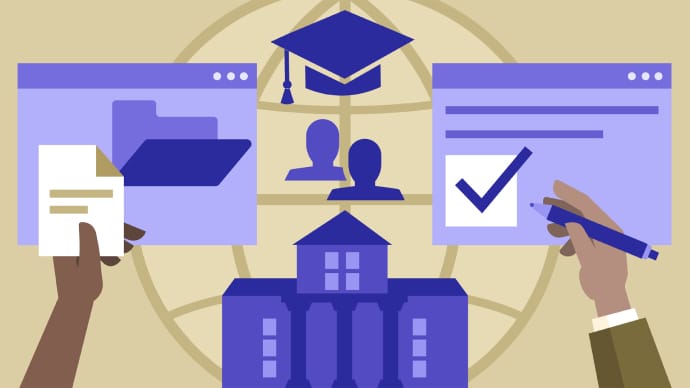

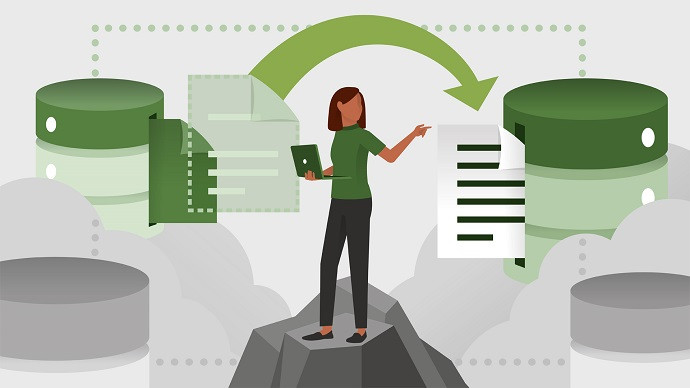



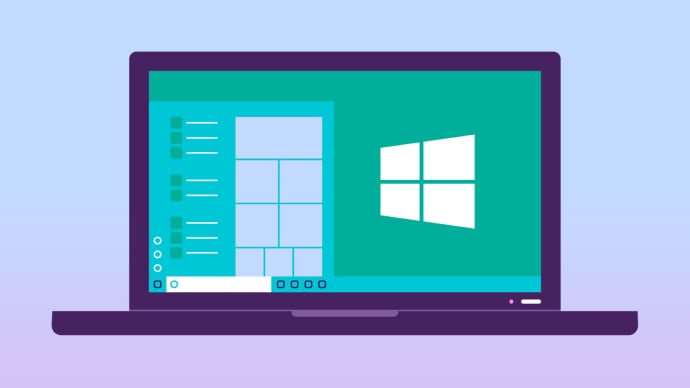







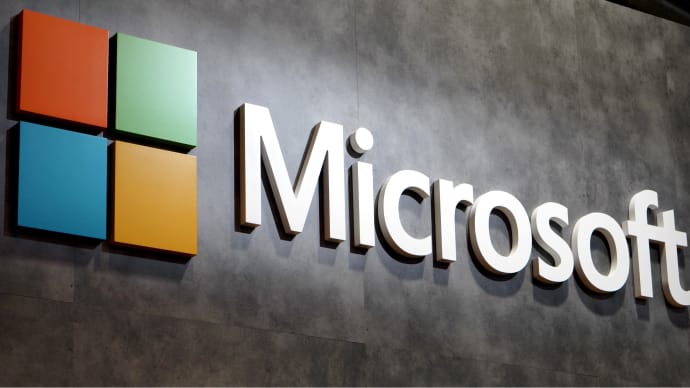
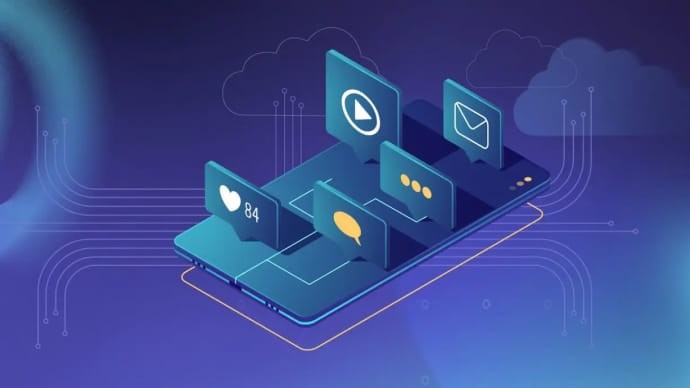

SPECIAL OFFER: GET 10% OFF
This is ONE TIME OFFER

A confirmation link will be sent to this email address to verify your login. *We value your privacy. We will not rent or sell your email address.
Download Free Demo of VCE Exam Simulator
Experience Avanset VCE Exam Simulator for yourself.
Simply submit your e-mail address below to get started with our interactive software demo of your free trial.