Use VCE Exam Simulator to open VCE files

Get 100% Latest Microsoft 365 Certified: Modern Desktop Administrator Associate Practice Tests Questions, Accurate & Verified Answers!
30 Days Free Updates, Instant Download!
Microsoft 365 Certified: Modern Desktop Administrator Associate Certification Practice Test Questions, Microsoft 365 Certified: Modern Desktop Administrator Associate Exam Dumps
ExamSnap provides Microsoft 365 Certified: Modern Desktop Administrator Associate Certification Practice Test Questions and Answers, Video Training Course, Study Guide and 100% Latest Exam Dumps to help you Pass. The Microsoft 365 Certified: Modern Desktop Administrator Associate Certification Exam Dumps & Practice Test Questions in the VCE format are verified by IT Trainers who have more than 15 year experience in their field. Additional materials include study guide and video training course designed by the ExamSnap experts. So if you want trusted Microsoft 365 Certified: Modern Desktop Administrator Associate Exam Dumps & Practice Test Questions, then you have come to the right place Read More.
The Evolution of Microsoft 365 Certified: Modern Desktop Administrator Associate and Its Impact on IT Careers
Technology certifications rarely remain static. They evolve alongside the industry itself, reflecting both technological advancements and the ever-shifting responsibilities of IT professionals. Microsoft’s transition from the MD-100 and MD-101 certifications to the MD-102 is a prime example of this natural progression. For years, the MD-100 validated a professional’s knowledge of Windows 10, while the MD-101 focused on desktop administration, user policies, and applications. Together, they formed the Microsoft 365 Certified: Modern Desktop Administrator Associate credential, which established a strong baseline for anyone managing enterprise environments.
However, the rapid move toward cloud integration, hybrid workplaces, and dual-device ecosystems made it increasingly clear that administrators needed a more unified approach. Instead of preparing separately for two exams, the MD-102 now consolidates these competencies into one cohesive path, streamlining the learning process and placing an emphasis on both Windows 10 and Windows 11. The consolidation reflects Microsoft’s recognition that organizations now expect administrators to be versatile across versions, while also possessing deeper insight into security, identity, and modern management.
For those already working in IT, the retirement of MD-100 and MD-101 might have initially seemed inconvenient. After all, certifications require time, effort, and financial commitment. Yet Microsoft’s decision was less about obsolescence and more about creating an ecosystem that better prepares professionals for real-world enterprise environments. By merging the exam objectives into MD-102, Microsoft ensured that certified administrators would be well-versed in both device deployment and desktop administration without needing two separate assessments.
The traditional split between the MD-100 and MD-101 often resulted in redundancy. For instance, both touched on operating system deployment and user management, but in different ways. With the MD-102, the redundancy is gone, replaced by a streamlined focus on skills that genuinely reflect current job demands. More importantly, MD-102 covers tasks relevant to modern enterprises, such as integration with Microsoft 365 services, Entra ID (formerly Azure Active Directory), mobile device management, and enhanced security practices.
While MD-100 and MD-101 divided responsibilities, MD-102 unifies them into a coherent structure that tests a wide array of capabilities. At its heart, the exam assesses how well an administrator can deploy, configure, secure, and manage both Windows 10 and Windows 11 within an enterprise context. Candidates are expected to understand not only how to install operating systems but also how to configure connectivity, manage devices, secure user data, and implement organizational policies.
The exam also highlights the importance of hybrid skills. Administrators must know how to manage devices both on-premises and in the cloud. This dual competency has become indispensable in the age of remote work, where organizations often maintain a blend of physical office systems and virtual environments. Professionals pursuing MD-102 are, therefore, equipped to handle scenarios that involve remote troubleshooting, application delivery, or securing endpoints that reside outside a company’s immediate infrastructure.
One of the most notable updates in the MD-102 compared to its predecessors is the explicit inclusion of Windows 11. While Windows 10 remains heavily used across industries, Microsoft is gradually encouraging enterprises to adopt Windows 11 for its modern interface, performance improvements, and security enhancements. By requiring candidates to be adept at handling both operating systems, the MD-102 ensures administrators remain relevant no matter which version dominates their workplace.
This dual emphasis benefits organizations as well. Employers hiring professionals certified with MD-102 gain assurance that the individual can seamlessly transition between devices running Windows 10 and those upgraded to Windows 11. For the administrators themselves, this versatility boosts employability and demonstrates an ability to adapt to evolving technological environments.
The MD-100 concentrated largely on the installation and maintenance of Windows, while the MD-101 delved into desktop administration tasks such as profiles, policies, and applications. Together, they painted a complete but somewhat fragmented picture of the administrator’s role. The MD-102 synthesizes this knowledge into a single assessment, but it also expands beyond the basics.
For example, candidates are expected to master advanced device management strategies. This includes using Microsoft Intune to configure policies, managing endpoint security, and deploying applications across a wide user base. Administrators must also demonstrate competence in managing identities through Entra ID, ensuring secure access and group configurations that align with enterprise policies. These tasks go beyond simply knowing how to configure a machine—they showcase the ability to manage an ecosystem where every device, user, and application is interconnected.
Certifications are not merely academic. They are a tangible way for professionals to demonstrate their skills to employers. In the case of MD-102, passing the exam shows that an individual possesses the expertise needed to support enterprise-level environments. For early-career professionals, this credential serves as a launchpad into more specialized roles. For established IT staff, it acts as confirmation that their skills remain sharp and aligned with current industry standards.
Employers often use certifications as benchmarks when considering candidates for new roles or promotions. In many organizations, possessing MD-102 can mean the difference between remaining in an entry-level support role and advancing into systems administration or endpoint management. The credential essentially acts as a passport into higher levels of responsibility, validating that the holder has both theoretical knowledge and practical skills.
From the organizational perspective, certified professionals bring direct value. Enterprise environments are notoriously complex, requiring seamless management of hundreds or thousands of devices, all while maintaining security and ensuring productivity. An administrator with MD-102 certification has demonstrated the ability to perform these duties efficiently.
Moreover, the credential emphasizes not just troubleshooting but proactive administration. This means certified individuals are less likely to focus solely on fixing issues after they arise, and more likely to implement systems that prevent problems in the first place. Employers benefit from reduced downtime, improved security postures, and more consistent end-user experiences. In a competitive market where operational efficiency and data protection are paramount, this can make a measurable difference.
The transition from MD-100 and MD-101 to MD-102 has clear implications for career growth. Professionals who once would have taken two separate exams now achieve the same level of recognition through a single credential, saving both time and resources. More importantly, the MD-102 places them squarely within the modern context of IT administration, where hybrid environments and advanced security practices are the norm.
For aspiring system administrators, help desk analysts, and network specialists, MD-102 provides a crucial stepping stone into more advanced certifications. It creates a strong foundation that can be built upon with credentials in security, cloud architecture, or enterprise management. Those holding the certification often find themselves more competitive in the job market, commanding higher salaries and enjoying broader career opportunities.
Succeeding in MD-102 requires more than casual familiarity with Windows systems. Preparation involves studying the exam objectives thoroughly, gaining hands-on practice with both Windows 10 and Windows 11, and familiarizing oneself with Microsoft 365 integration. Resources such as structured training courses, practice exams, and sandbox environments prove invaluable.
Hands-on practice is particularly important. The exam may test theoretical knowledge, but employers value the practical ability to configure, secure, and manage devices in real-world scenarios. Professionals who dedicate time to setting up virtual labs, experimenting with Intune policies, or configuring user groups in Entra ID will not only pass the exam but also acquire skills directly transferable to workplace challenges.
The MD-102 is more than just a replacement for the MD-100 and MD-101. It represents Microsoft’s acknowledgment of how IT administration has transformed in recent years. With greater emphasis on cloud management, endpoint security, and hybrid environments, the MD-102 equips professionals with skills that are immediately relevant.
As organizations continue migrating toward Windows 11 and integrating deeper into Microsoft 365 ecosystems, demand for skilled administrators will only grow. Holding the MD-102 positions professionals at the forefront of these changes, ensuring that their careers evolve alongside the technologies they manage.
Understanding the MD-102 Examination
The MD-102 exam has emerged as a vital credential for professionals seeking to establish their expertise in managing Windows devices within enterprise environments. Unlike its predecessors, which divided responsibilities between two separate exams, MD-102 consolidates essential knowledge, creating a more coherent pathway for administrators. The exam evaluates an individual’s ability to deploy, configure, secure, and manage Windows 10 and Windows 11 devices while integrating them with Microsoft 365 services and hybrid infrastructures.
At its core, the MD-102 is designed to test not only theoretical knowledge but also practical understanding of modern device management practices. Candidates are expected to demonstrate competence in both on-premises and cloud-based administration, reflecting the increasingly hybrid nature of corporate IT landscapes. Those who successfully complete the exam validate their ability to maintain secure, efficient, and compliant computing environments.
The MD-102 exam is structured around several critical domains that mirror the responsibilities of a modern desktop administrator. First, deploying Windows devices involves more than just installation. Candidates must understand how to assess system requirements, plan deployment strategies, and execute migrations that minimize disruption to users. This includes using tools such as Windows Autopilot, deployment rings, and imaging solutions to ensure that devices are ready for enterprise use.
Managing devices and data constitutes another major focus of the exam. Administrators are expected to configure security policies, control access permissions, and monitor devices to maintain operational integrity. This encompasses endpoint protection, backup strategies, and troubleshooting common issues that might affect multiple users or devices. Additionally, candidates are required to understand identity management through Entra ID, ensuring that user access aligns with organizational policies and security standards.
Configuring connectivity and storage is equally significant. Professionals must be capable of connecting devices to networks, managing Wi-Fi profiles, setting up VPNs, and ensuring secure communication channels. Storage management includes implementing file access controls, configuring OneDrive for Business synchronization, and managing local and cloud-based storage to support both productivity and compliance needs.
Finally, maintaining Windows encompasses the ongoing administration and optimization of devices. Candidates are expected to perform updates, patch management, application deployment, and system monitoring. They must also be proficient in assessing system health, managing device inventory, and ensuring that both Windows 10 and Windows 11 devices operate consistently across the enterprise.
The MD-102 examination typically spans approximately 120 minutes, encompassing 40 to 60 questions designed to evaluate both knowledge and problem-solving skills. The question types vary, ranging from multiple-choice and drag-and-drop exercises to scenario-based queries that replicate real-world situations. This format ensures that candidates can apply concepts in a practical context, rather than merely recalling facts.
Time management is an essential skill during the exam. Because questions can involve complex scenarios, candidates must be able to analyze situations quickly, determine the most effective course of action, and select the appropriate solutions. The ability to balance speed with accuracy is critical, reflecting the realities of enterprise administration, where timely decision-making can prevent operational disruptions.
Successful preparation for MD-102 requires a structured approach that combines theoretical study with hands-on experience. Professionals are advised to start by reviewing the official exam objectives, which provide a roadmap of the skills and knowledge areas evaluated. Familiarity with these objectives ensures that candidates can focus their study on the most relevant topics, avoiding unnecessary distractions.
Hands-on practice is equally important. Setting up virtual environments with Windows 10 and Windows 11, experimenting with deployment tools, and configuring Microsoft 365 integration allows candidates to gain practical experience that mirrors real-world challenges. Additionally, practice exams can help identify areas of weakness, reinforce understanding, and build confidence in approaching different types of questions.
Incorporating study materials from multiple sources, such as online courses, video tutorials, and guided labs, provides a comprehensive learning experience. Candidates who invest time in immersive practice are more likely to succeed in the exam and to retain the skills necessary for effective enterprise administration.
One of the distinguishing features of MD-102 is its emphasis on hybrid device management. Modern enterprises rarely rely solely on on-premises infrastructure; instead, they often maintain a mix of physical and cloud-based resources. Administrators must therefore be adept at managing devices in both environments, ensuring seamless integration, secure access, and consistent policies across the enterprise.
This includes proficiency with Microsoft Intune for device management, configuring compliance policies, and monitoring devices remotely. Administrators must also understand how to deploy applications, manage updates, and protect sensitive data in a way that spans local networks and cloud services. The ability to navigate these hybrid scenarios demonstrates a level of versatility that is highly valued by employers.
A significant portion of MD-102 focuses on identity and access management. Candidates must demonstrate understanding of user account configuration, group management, and access control. Through Entra ID, administrators can implement role-based access, multi-factor authentication, and conditional access policies that safeguard enterprise resources.
Proficiency in this domain is critical, as user identity forms the foundation of enterprise security. Misconfigurations or gaps in access control can lead to breaches, data loss, or operational disruptions. The exam evaluates whether candidates can implement best practices to maintain a secure and compliant environment.
Security remains a central theme throughout MD-102. Candidates are expected to understand endpoint protection, encryption, firewall configurations, and threat mitigation strategies. They must also be familiar with compliance requirements, such as regulatory standards and corporate policies, to ensure that all devices operate within established guidelines.
This emphasis on security ensures that certified professionals are not only capable of maintaining device functionality but also able to anticipate and respond to potential threats. Employers benefit from administrators who can proactively implement security measures, reducing risk and maintaining the integrity of critical business operations.
The deployment and management of applications form another key objective of MD-102. Professionals must be skilled in delivering both traditional and modern applications, ensuring compatibility and performance across multiple devices. This includes configuring Microsoft 365 apps, deploying line-of-business applications, and managing updates or patches to maintain operational continuity.
Administrators are also expected to troubleshoot deployment challenges, analyze user requirements, and optimize application performance. The ability to manage applications efficiently directly affects user productivity and satisfaction, making it a crucial skill for enterprise administrators.
Earning the MD-102 certification provides multiple benefits. For early-career professionals, it offers a clear pathway into IT administration, establishing credibility and demonstrating readiness to handle enterprise-level responsibilities. For seasoned administrators, it validates current skills and ensures alignment with modern practices, particularly in hybrid and cloud-centric environments.
Organizations also gain measurable advantages from employing certified professionals. MD-102 administrators can reduce downtime, enhance security, streamline deployment processes, and maintain consistent device performance. Their expertise contributes to smoother operations, improved productivity, and stronger compliance with corporate policies.
Beyond exam preparation, MD-102 equips professionals to face the realities of enterprise IT. Candidates learn to anticipate issues before they occur, configure systems for optimal performance, and maintain secure environments that support business continuity. The knowledge gained is directly applicable to everyday tasks, from configuring VPN access and monitoring device health to deploying updates and managing user accounts.
By focusing on practical skills as well as theoretical knowledge, MD-102 ensures that certified professionals are not only capable of passing the exam but also of performing effectively in dynamic enterprise settings.
Mastering Device Deployment and Configuration
One of the primary competencies developed through the MD-102 examination is the ability to deploy and configure Windows devices efficiently within an enterprise environment. Professionals learn to plan device rollouts, determine system requirements, and implement deployment strategies that minimize downtime and disruptions to end users. Mastery of deployment tools, such as Windows Autopilot, ensures that new machines are provisioned with the appropriate settings, security configurations, and applications from the outset.
Administrators gain practical knowledge of configuring Windows 10 and Windows 11 to meet organizational standards. This includes setting up system policies, establishing network connectivity, and preparing devices to integrate seamlessly with Microsoft 365 services. The skill set acquired allows professionals to handle multiple devices concurrently, ensuring that large-scale deployments occur smoothly and without compromise to user productivity.
A significant portion of the MD-102 curriculum focuses on identity and access management, equipping professionals with the expertise to secure organizational resources. Administrators become proficient in managing user accounts, configuring group memberships, and implementing role-based access controls. The training emphasizes the use of Entra ID, enabling administrators to enforce policies such as multi-factor authentication, conditional access, and secure authentication flows.
These skills are directly applicable in real-world scenarios, where safeguarding sensitive information is critical. Professionals who can configure and monitor user access effectively reduce the risk of unauthorized entry, ensure compliance with corporate policies, and maintain operational integrity. By mastering identity management, administrators contribute to a robust security posture across the enterprise.
MD-102 emphasizes the importance of endpoint security and compliance, preparing administrators to anticipate and mitigate potential threats. Professionals learn to deploy encryption protocols, configure firewalls, and implement antivirus and threat protection strategies that protect devices and networks from vulnerabilities.
Administrators are also trained to maintain compliance with industry regulations and corporate guidelines. This includes auditing device configurations, monitoring for policy violations, and ensuring that updates and patches are applied systematically. The resulting expertise allows administrators to maintain a secure environment while adhering to regulatory requirements, a combination highly valued by enterprises across industries.
Another critical skill developed through MD-102 is the deployment and management of business applications. Professionals learn to install, configure, and update both traditional and modern applications across multiple devices, ensuring consistency and compatibility. This involves understanding application packaging, deployment policies, and update management, as well as troubleshooting installation challenges that may arise during rollouts.
Administrators who master these skills can ensure that end users have access to the tools they need without interruptions. They also gain the ability to optimize application performance, streamline updates, and maintain operational continuity, which is crucial for businesses that rely on technology for productivity and collaboration.
Maintaining enterprise devices requires more than initial deployment. MD-102 equips professionals with the knowledge to monitor device health, analyze performance metrics, and implement corrective actions when necessary. Administrators learn to manage updates, deploy patches, and troubleshoot issues that could affect system performance or user experience.
This ongoing maintenance capability ensures that devices remain reliable, secure, and efficient. By proactively managing systems, administrators reduce downtime, enhance productivity, and provide a stable foundation for business operations. These skills also foster a sense of confidence among users, who rely on consistent device performance to complete daily tasks.
Modern enterprises often operate in hybrid environments, combining on-premises infrastructure with cloud services. MD-102 prepares professionals to manage devices in both contexts, ensuring seamless integration and consistent policy enforcement. Administrators learn to use cloud-based tools such as Microsoft Intune to configure devices, monitor compliance, and deploy updates remotely.
The ability to manage hybrid environments is increasingly important in a world where remote work and distributed teams are common. Professionals with these skills can support users regardless of their physical location, ensuring that devices remain secure, accessible, and fully operational across the organization.
MD-102 emphasizes the development of analytical and problem-solving skills, which are essential for administrators tasked with maintaining large numbers of devices. Candidates learn to diagnose and resolve issues ranging from connectivity problems to software conflicts, using systematic approaches that minimize disruption.
These troubleshooting skills extend beyond individual devices to encompass broader network considerations, user policies, and enterprise configurations. Administrators become adept at identifying root causes, implementing solutions, and preventing recurring issues. This capability not only improves operational efficiency but also enhances user satisfaction and trust in IT services.
While technical expertise is central to MD-102, the training also highlights the importance of collaboration and communication. Administrators often work alongside help desk staff, system engineers, and security teams to coordinate deployments, enforce policies, and resolve issues. MD-102 encourages a mindset of collaboration, ensuring that professionals can explain technical concepts clearly, document procedures effectively, and interact with users in a supportive manner.
These soft skills are critical in enterprise environments, where communication gaps can lead to misconfigurations, security risks, or operational delays. Professionals who combine technical knowledge with clear communication are more likely to succeed in complex IT environments and foster productive relationships with colleagues and stakeholders.
The skills acquired through MD-102 are immediately applicable in the workplace. Administrators can deploy new devices with minimal downtime, manage identities securely, enforce compliance standards, and maintain consistent performance across all endpoints. These competencies support the smooth operation of enterprise environments and contribute to organizational resilience.
Moreover, the focus on hybrid management and cloud integration prepares professionals for the evolving demands of modern IT. Organizations increasingly rely on a combination of on-premises and cloud-based resources, and administrators who can navigate both environments effectively provide a strategic advantage. The ability to anticipate challenges, implement preventative measures, and optimize device performance ensures that enterprises can operate efficiently and securely.
Professionals who acquire MD-102 skills often experience significant career benefits. Early-career administrators gain credibility and a competitive edge when applying for positions in IT support, system administration, or endpoint management. For experienced professionals, the credential validates current expertise and enhances prospects for advancement into senior roles or specialized domains such as security administration, cloud management, or enterprise architecture.
Employers recognize the value of MD-102 skills in maintaining secure and efficient IT environments. Administrators who can deploy devices, manage identities, secure endpoints, and maintain hybrid systems reduce risk and contribute to organizational effectiveness. The combination of technical knowledge and practical experience positions certified professionals as indispensable assets within their organizations.
The competencies gained through MD-102 extend beyond immediate job requirements. Professionals develop a foundation of knowledge that supports continuous learning and adaptation in the ever-changing IT landscape. By mastering deployment strategies, identity management, security practices, application management, and hybrid administration, administrators acquire skills that remain relevant as technologies evolve.
This enduring value ensures that MD-102-certified professionals can adapt to future versions of Windows, new enterprise tools, and emerging security threats. The credential fosters confidence, versatility, and a proactive approach to managing complex IT environments.
Earning the MD-102 certification opens doors to a wide array of career opportunities in IT administration. For early-career professionals, it establishes credibility and demonstrates the ability to manage Windows devices efficiently within enterprise environments. The credential signals to employers that a professional is prepared to handle deployment, configuration, security, and maintenance tasks across both Windows 10 and Windows 11 systems.
The certification equips administrators with a foundation of knowledge that can be applied immediately in real-world settings. From configuring devices to managing user identities and securing endpoints, the skills acquired through MD-102 prepare professionals to contribute meaningfully from the outset. For organizations, hiring individuals with these competencies ensures that enterprise environments are maintained with consistency, reliability, and security.
Professionals pursuing a career as desktop administrators or system administrators benefit directly from MD-102 certification. Desktop administrators are responsible for maintaining user workstations, ensuring that operating systems are up to date, applications are deployed correctly, and security measures are enforced. MD-102 equips them to perform these tasks efficiently while also enabling them to troubleshoot issues proactively.
System administrators often have broader responsibilities, including managing server infrastructure, network configurations, and enterprise policies. MD-102 provides a solid foundation in device and desktop management, which complements these broader responsibilities. Administrators who hold this credential are well-positioned to oversee endpoint devices, maintain operational continuity, and implement standardized practices across large user bases.
While network administration traditionally focuses on infrastructure components such as switches, routers, and cabling, modern network administrators increasingly encounter responsibilities that intersect with desktop management. MD-102 enhances their ability to manage device connectivity, configure network profiles, and troubleshoot issues that affect end-user devices.
This credential is particularly valuable for administrators who work in hybrid environments where devices rely on both on-premises and cloud-based networks. Knowledge gained through MD-102 enables network professionals to integrate Windows devices seamlessly into enterprise networks, optimize connectivity, and ensure compliance with organizational policies.
Security is a central concern for enterprises, and MD-102 prepares professionals to address threats at the device level. Administrators develop skills in configuring endpoint protection, managing access controls, and implementing encryption and threat mitigation strategies. These capabilities are essential for roles focused on information security, compliance, and risk management.
Professionals who combine MD-102 skills with experience in cybersecurity are particularly sought after. They can bridge the gap between device management and organizational security requirements, ensuring that endpoints operate safely while supporting business objectives. The credential reinforces their ability to maintain secure environments, making them valuable contributors to security teams and compliance initiatives.
Modern organizations often rely on a combination of on-premises infrastructure and cloud-based services. MD-102 equips administrators with the skills necessary to manage devices in both contexts, using tools such as Microsoft Intune and Microsoft 365 integration. Professionals can configure policies, monitor compliance, deploy applications, and manage updates across a hybrid ecosystem.
This expertise is highly prized in enterprises where remote work and distributed teams are prevalent. Administrators who understand how to balance cloud and on-premises resources can ensure consistent performance, security, and user experience across all devices. These skills position them for roles in IT operations, endpoint management, and cloud administration.
MD-102 also enhances the effectiveness of professionals working in help desk and technical support capacities. By mastering deployment, configuration, troubleshooting, and application management, administrators can resolve user issues more efficiently. The certification provides a deep understanding of Windows environments, enabling support staff to offer solutions that are aligned with best practices.
Help desk professionals with MD-102 skills can serve as a bridge between end users and system administrators, facilitating communication, implementing standardized procedures, and reducing downtime. This ability to solve problems quickly and accurately improves overall organizational productivity and user satisfaction.
Beyond operational responsibilities, MD-102 can serve as a stepping stone toward leadership positions. Administrators who demonstrate proficiency in device management, security, and hybrid environments may advance to roles such as senior system administrator, IT operations manager, or endpoint management lead. These positions involve strategic planning, oversight of IT teams, and coordination of enterprise-wide initiatives.
Specialized roles in areas such as endpoint security, cloud integration, or enterprise application deployment are also accessible. The skills gained through MD-102 provide a foundation for these roles, allowing professionals to focus on specific technical domains while leveraging their broad understanding of Windows administration and enterprise infrastructure.
Professionals who hold MD-102 certification often experience accelerated career growth. The credential signals to employers that the individual possesses validated skills in managing enterprise devices, implementing security measures, and maintaining operational efficiency. This recognition can lead to promotions, increased responsibilities, and higher compensation.
The certification also enhances professional reputation. Being recognized as an expert in Windows deployment, configuration, and hybrid administration demonstrates a commitment to excellence and continuous learning. Colleagues and employers alike view certified administrators as dependable, skilled, and capable of handling complex challenges within enterprise environments.
While MD-102 provides foundational skills, it also opens pathways to advanced certifications and specialized expertise. Professionals can build upon the credential by pursuing additional Microsoft certifications in security, cloud management, or enterprise administration. These pathways enable administrators to deepen their technical knowledge, expand their career options, and take on increasingly strategic responsibilities.
The combination of foundational skills and advanced training creates a versatile profile. Administrators who leverage MD-102 as a starting point can transition into roles that encompass both technical execution and strategic planning, positioning themselves as indispensable contributors to organizational success.
The career opportunities associated with MD-102 are not theoretical—they translate directly into workplace performance. Certified professionals can deploy devices with minimal disruption, manage user accounts securely, and maintain consistent device performance. Their expertise in application management, policy enforcement, and hybrid administration ensures that enterprises operate efficiently and securely.
Employers benefit from reduced downtime, improved user satisfaction, and enhanced compliance. Certified administrators provide a level of confidence that untrained personnel cannot, making them integral to organizational operations. The ability to anticipate challenges, implement preventative measures, and respond effectively to issues adds tangible value to any IT department.
Preparing for the MD-102 examination requires a deliberate and methodical approach. The credential assesses a professional’s ability to deploy, configure, manage, and secure Windows 10 and Windows 11 devices in enterprise environments. Because the exam emphasizes both theoretical knowledge and practical skills, candidates must develop a comprehensive understanding of modern device management practices and cloud-integrated administration.
Structured preparation ensures that candidates are familiar with all the relevant tools, methods, and best practices. By breaking down the exam objectives into manageable areas of study, professionals can focus on mastering deployment strategies, device management, security configurations, identity and access protocols, and hybrid administration techniques. A well-organized preparation plan also builds confidence, reducing the likelihood of being overwhelmed during the examination.
Official study materials provided by Microsoft offer a clear roadmap for exam readiness. Candidates are advised to review exam objectives thoroughly, which detail the skills and knowledge areas that will be evaluated. This step provides a foundation for identifying strengths and areas requiring further attention.
In addition to official documentation, online courses and video tutorials provide immersive learning experiences. These resources often include step-by-step demonstrations of deployment tools, configuration settings, and troubleshooting procedures. Practicing alongside guided exercises helps candidates internalize the methods Microsoft expects, ensuring alignment with best practices and reducing reliance on trial-and-error approaches.
Practical experience is critical for MD-102 success. Virtual labs, sandbox environments, and trial systems allow candidates to experiment with Windows deployments, policy configurations, application management, and hybrid integrations without risking production systems.
By simulating real-world scenarios, candidates gain familiarity with the interfaces, settings, and troubleshooting procedures they will encounter in enterprise environments. Hands-on practice reinforces theoretical learning, strengthens problem-solving abilities, and builds confidence in applying skills under exam conditions. Regular interaction with these environments ensures that knowledge is both actionable and retained over time.
Effective time management is an essential component of preparation. Candidates benefit from creating structured study schedules that allocate sufficient time to each exam objective. This approach ensures balanced coverage of deployment strategies, identity management, security configurations, device monitoring, and hybrid management.
Regular review sessions, interspersed with practical exercises, reinforce learning and prevent knowledge gaps. Time management also applies to the examination itself. Candidates must develop the ability to analyze complex scenarios, interpret requirements quickly, and select the most appropriate solutions within the allotted timeframe. Practicing under timed conditions enhances efficiency and reduces anxiety during the actual exam.
Practice exams are invaluable for gauging readiness and reinforcing understanding. They simulate the types of questions candidates will encounter, including scenario-based problems, multiple-choice queries, and configuration exercises. Regularly attempting practice exams allows candidates to identify knowledge gaps, assess comprehension, and refine their approach to problem-solving.
Assessment tools often provide detailed explanations for correct and incorrect answers, highlighting areas where additional study is required. By reviewing these explanations, candidates deepen their understanding of Microsoft’s recommended methods and principles, ensuring alignment with the standards expected in the MD-102 examination.
A distinctive aspect of MD-102 is its emphasis on hybrid management, which requires proficiency in both on-premises and cloud-based environments. Candidates must understand how to deploy, configure, and monitor devices across these domains, ensuring seamless integration and policy enforcement.
Practicing with Microsoft Intune, configuring compliance policies, managing updates remotely, and monitoring device health in hybrid scenarios are essential activities during preparation. By focusing on hybrid management, candidates develop versatile skills that reflect the realities of modern enterprise IT, enhancing their professional value and readiness for diverse challenges.
Identity and access management is another critical component of MD-102 preparation. Candidates must understand user account configuration, role-based access controls, multi-factor authentication, and conditional access policies. Hands-on practice with Entra ID ensures that candidates can implement these measures effectively, safeguarding enterprise resources while maintaining operational efficiency.
Mastery of identity and access management not only improves exam performance but also prepares administrators to manage security risks in real-world environments. Professionals who can enforce best practices in user authentication and access control reduce the likelihood of breaches and enhance compliance with corporate policies.
Security and compliance considerations are central to MD-102. Candidates must develop a deep understanding of endpoint protection, encryption, firewall configuration, threat mitigation, and regulatory requirements. Practical exercises should include deploying security policies, monitoring device compliance, and troubleshooting common security issues.
By internalizing these practices, candidates demonstrate the ability to maintain secure and compliant environments, both in the exam and on the job. This expertise is highly valued by employers, as it directly contributes to reducing risk and maintaining organizational resilience.
MD-102 emphasizes the application of knowledge to solve real-world challenges. Candidates must be adept at diagnosing and resolving issues related to device deployment, application installation, network connectivity, and policy enforcement. Developing systematic troubleshooting strategies during preparation enhances efficiency and reduces errors.
Practicing problem-solving in varied scenarios ensures that candidates can adapt to unexpected challenges, apply critical thinking, and implement solutions effectively. These skills are transferable to daily IT responsibilities, where administrators frequently encounter complex technical problems that require swift and accurate resolution.
Preparation for MD-102 goes beyond passing the exam; it validates a professional’s ability to manage enterprise environments effectively. By engaging in hands-on practice, applying best practices, and solving complex scenarios, candidates demonstrate proficiency in deployment, configuration, security, and hybrid management.
This validation is recognized by employers as evidence of technical competence, reliability, and readiness to assume responsibility for critical IT functions. Professionals who successfully complete the exam can confidently implement and maintain enterprise-wide Windows environments, enhancing their value to organizations.
Even after earning MD-102, continuous learning is vital. Technology evolves rapidly, and administrators must stay current with updates to Windows, Microsoft 365, security protocols, and deployment tools. Engaging in ongoing professional development ensures that skills remain relevant, enabling administrators to adapt to new requirements and emerging technologies.
This mindset of continuous improvement strengthens career trajectories, positioning professionals for advanced roles in IT administration, security, cloud management, and enterprise architecture. It also fosters a culture of excellence and adaptability, which is highly regarded in professional environments.
The MD-102 certification offers a comprehensive foundation for professionals seeking to manage Windows 10 and Windows 11 devices within enterprise environments. It equips administrators with essential skills in device deployment, configuration, identity and access management, security, application administration, and hybrid environment oversight. These competencies are immediately applicable in real-world scenarios, enabling administrators to maintain secure, compliant, and efficiently operating systems while supporting organizational productivity and continuity.
By mastering deployment strategies, troubleshooting techniques, and hybrid management practices, professionals enhance their ability to solve complex problems, optimize device performance, and implement best practices in alignment with Microsoft standards. The certification also fosters soft skills such as collaboration, communication, and strategic thinking, which are invaluable in coordinating with IT teams and ensuring smooth operations across diverse organizational structures.
MD-102 significantly broadens career opportunities, serving as a gateway to roles in desktop and system administration, network and security management, help desk support, and advanced IT leadership positions. Professionals benefit from increased recognition, credibility, and career advancement, as employers value the validated technical expertise and practical experience the credential represents.
Preparation for MD-102 emphasizes structured learning, hands-on practice, and skill validation, ensuring that candidates are confident, competent, and ready to handle enterprise-level challenges. The knowledge gained extends beyond the exam, supporting continuous professional growth and adaptability in an evolving IT landscape.
Ultimately, MD-102 is not merely a certification; it is a strategic investment in developing a versatile and resilient skill set. It empowers professionals to excel in managing enterprise devices, securing organizational resources, and contributing meaningfully to IT operations. The credential solidifies technical credibility, enhances employability, and lays the groundwork for long-term success in the modern IT ecosystem.
Study with ExamSnap to prepare for Microsoft 365 Certified: Modern Desktop Administrator Associate Practice Test Questions and Answers, Study Guide, and a comprehensive Video Training Course. Powered by the popular VCE format, Microsoft 365 Certified: Modern Desktop Administrator Associate Certification Exam Dumps compiled by the industry experts to make sure that you get verified answers. Our Product team ensures that our exams provide Microsoft 365 Certified: Modern Desktop Administrator Associate Practice Test Questions & Exam Dumps that are up-to-date.

Microsoft Training Courses






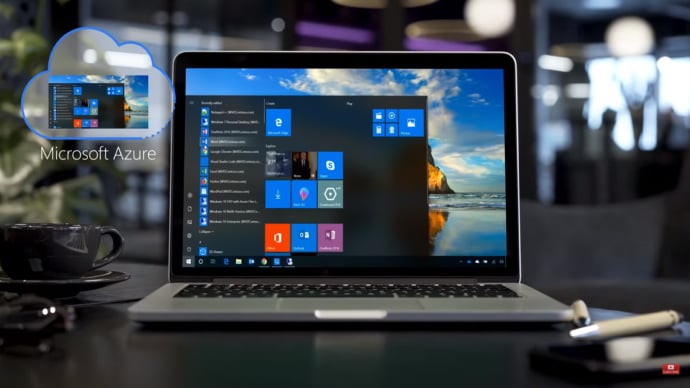



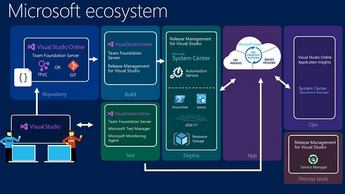






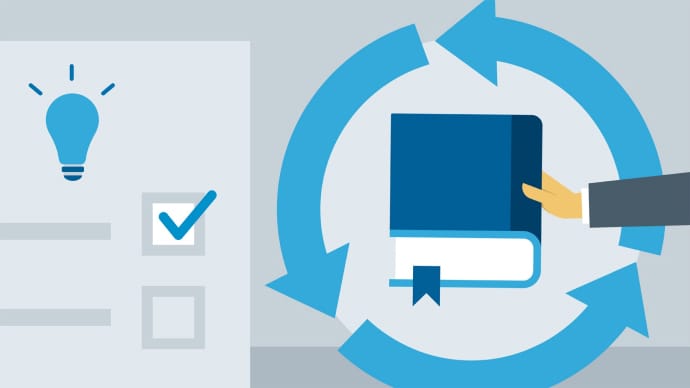



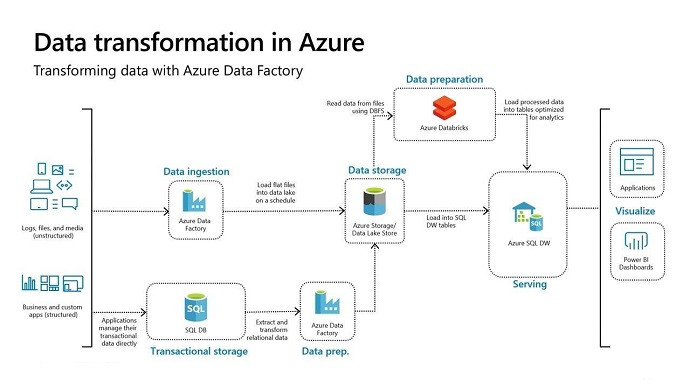






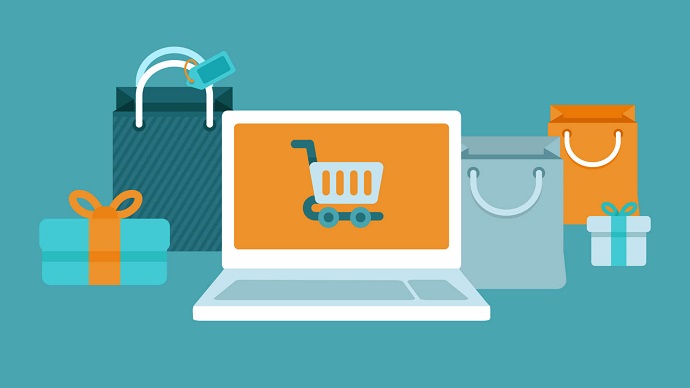


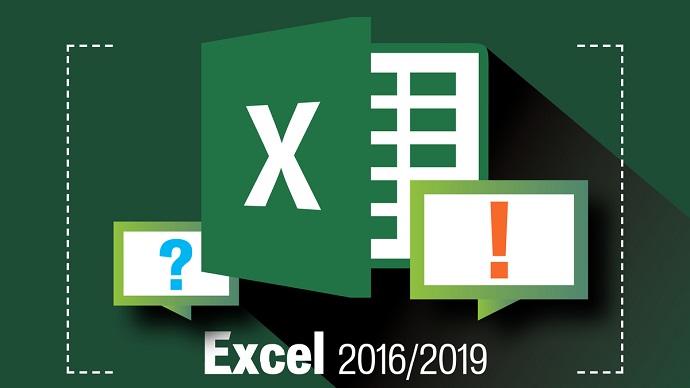
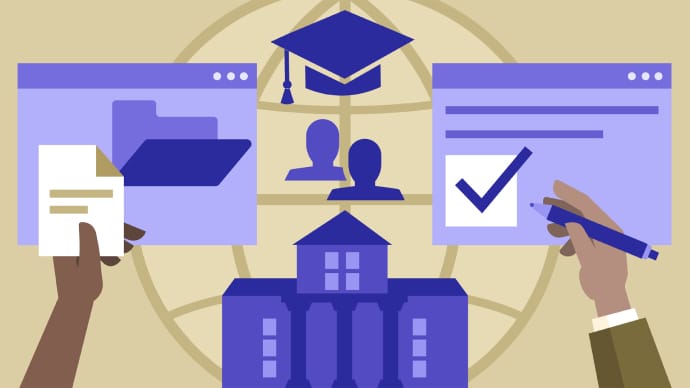

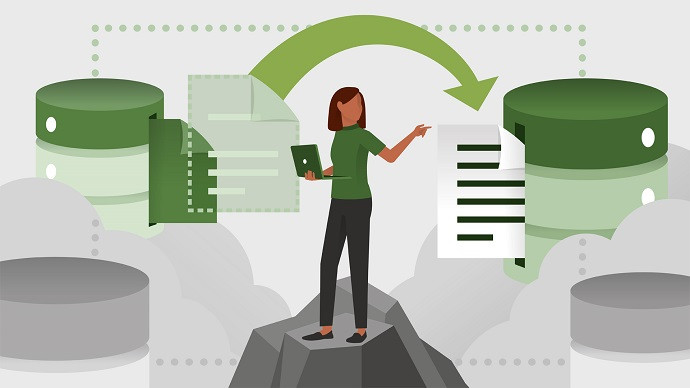



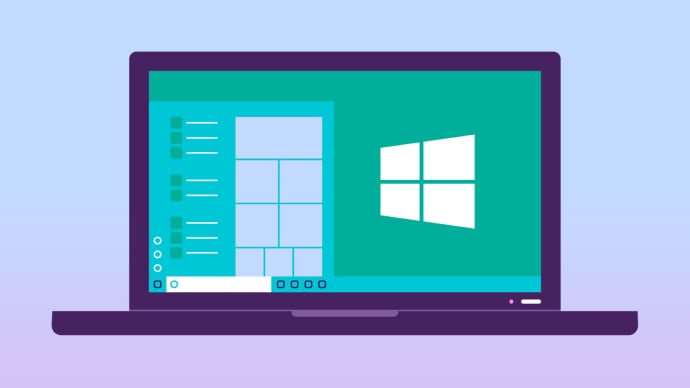







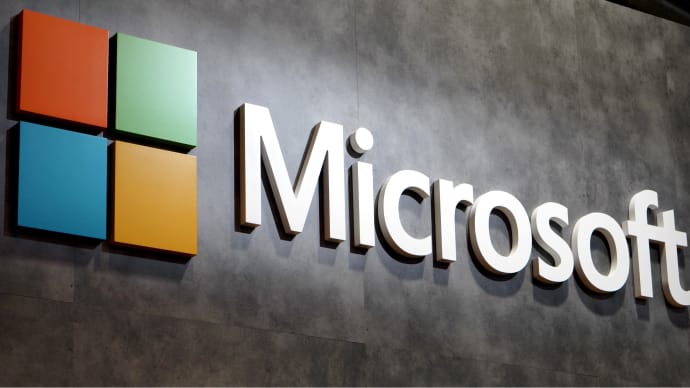
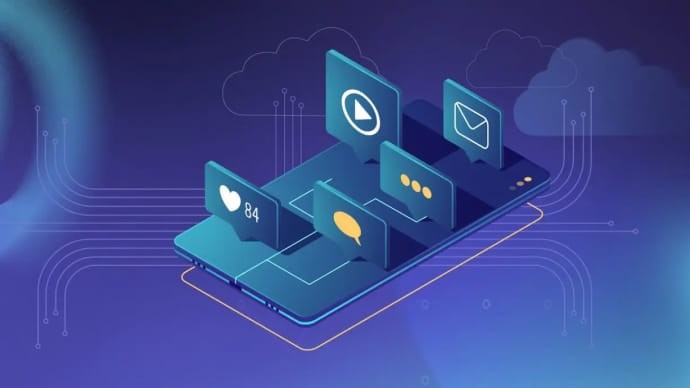

SPECIAL OFFER: GET 10% OFF
This is ONE TIME OFFER

A confirmation link will be sent to this email address to verify your login. *We value your privacy. We will not rent or sell your email address.
Download Free Demo of VCE Exam Simulator
Experience Avanset VCE Exam Simulator for yourself.
Simply submit your e-mail address below to get started with our interactive software demo of your free trial.