
MO-201: Microsoft Excel Expert (Excel and Excel 2019)
PDFs and exam guides are not so efficient, right? Prepare for your Microsoft examination with our training course. The MO-201 course contains a complete batch of videos that will provide you with profound and thorough knowledge related to Microsoft certification exam. Pass the Microsoft MO-201 test with flying colors.

Curriculum for MO-201 Certification Video Course
| Name of Video | Time |
|---|---|
 1. Exam Structure |
1:00 |
 2. Objective Domains & Skills Measured |
2:00 |
 3. Exam Interface & Scheduling |
2:00 |
 4. Helpful Resources |
2:00 |
| Name of Video | Time |
|---|---|
 1. Course Project Intro |
1:00 |
 2. The Airbnb Dataset |
8:00 |
| Name of Video | Time |
|---|---|
 1. Objective Domain Intro |
2:00 |
 2. Fixed vs. Relative References |
9:00 |
 3. Explicit vs. Structured References |
9:00 |
 4. Logical Operations |
3:00 |
 5. The IF Function |
6:00 |
 6. Nested IF Functions vs. The IFS Function |
8:00 |
 7. The NOT & “<>” Operators |
5:00 |
 8. The AND/OR Operators |
8:00 |
 9. The SWITCH Function |
9:00 |
 10. The COUNTIF/SUMIF/AVERAGEIF Functions |
8:00 |
 11. COUNTIFS/SUMIFS/AVERAGEIFS for Multiple Criteria |
9:00 |
 12. The MINIFS & MAXIFS Functions |
4:00 |
 13. Excel Date Values & Formatting |
7:00 |
 14. PRO TIP: Converting Text to Dates |
6:00 |
 15. The TODAY & NOW Functions |
5:00 |
 16. YEAR/MONTH/DAY & HOUR/MINUTE/SECOND |
3:00 |
 17. WEEKDAY, WORKDAY & NETWORKDAYS |
6:00 |
 18. Recording a Macro |
7:00 |
 19. Modifying & Deleting Macros |
3:00 |
 20. PRO TIP: Adding Form Controls |
4:00 |
 21. Lookup Functions |
1:00 |
 22. The VLOOKUP & HLOOKUP Functions |
14:00 |
 23. The INDEX Function |
3:00 |
 24. The MATCH Function |
4:00 |
 25. Combining INDEX & MATCH |
10:00 |
 26. Approximate Match Lookups |
5:00 |
 27. The PMT & NPER Functions |
10:00 |
 28. Scenario Manager |
6:00 |
 29. Consolidate Data |
7:00 |
 30. Goal Seek |
5:00 |
 31. Formula Auditing |
12:00 |
| Name of Video | Time |
|---|---|
 1. Objective Domain Intro |
1:00 |
 2. Custom Number Formats |
7:00 |
 3. Data Validation |
8:00 |
 4. Group & Ungroup Data |
5:00 |
 5. Subtotals & Totals |
5:00 |
 6. Removing Duplicates |
9:00 |
 7. Auto Fill & Flash Fill |
9:00 |
 8. Advanced Fill Series Options |
5:00 |
 9. Conditional Formatting |
8:00 |
 10. Formula-based Conditional Formatting |
13:00 |
 11. Managing Conditional Formatting Rules |
5:00 |
 12. PRO TIP: Hiding Values to Create Heatmaps |
3:00 |
| Name of Video | Time |
|---|---|
 1. Objective Domain Intro |
2:00 |
 2. Box & Whisker Chart |
8:00 |
 3. Histogram |
6:00 |
 4. Filled Map |
6:00 |
 5. Combo Chart |
8:00 |
 6. Tree Map & Sunburst Chart |
8:00 |
 7. Waterfall Chart |
4:00 |
 8. Funnel Chart |
4:00 |
 9. Creating a Pivot Table |
8:00 |
 10. Modifying Pivot Table Views |
5:00 |
 11. "Summarize Values By" Options |
6:00 |
 12. "Show Values As" Calculations |
9:00 |
 13. Analyze & Design Tabs |
1:00 |
 14. Report Layouts & Options |
4:00 |
 15. Number Formatting |
4:00 |
 16. Sorting & Filtering |
7:00 |
 17. Slicers & Timelines |
5:00 |
 18. Grouping Text Fields |
3:00 |
 19. Grouping Numerical Fields |
6:00 |
 20. Grouping Date Fields |
5:00 |
 21. Calculated Fields |
7:00 |
 22. Calculated Items |
5:00 |
 23. Pivot Charts |
5:00 |
 24. Pivot Chart Formatting |
2:00 |
 25. Expanding & Collapsing Pivot Charts |
3:00 |
| Name of Video | Time |
|---|---|
 1. Objective Domain Intro |
1:00 |
 2. Enabling Macros |
3:00 |
 3. Copying Macros to Other Files |
4:00 |
 4. Linking Data Across Workbooks |
7:00 |
 5. Protecting Worksheets & Cell Ranges |
6:00 |
 6. Protecting & Encrypting Workbooks |
4:00 |
 7. Recovering Workbooks |
3:00 |
 8. Managing Comments |
6:00 |
 9. Formula Calculation Modes |
4:00 |
 10. Language Options |
4:00 |
| Name of Video | Time |
|---|---|
 1. Practice Test Intro |
2:00 |
 2. Practice Test Structure |
3:00 |
 3. SOLUTION: Project 1 |
7:00 |
 4. SOLUTION: Project 2 |
5:00 |
 5. SOLUTION: Project 3 |
4:00 |
 6. SOLUTION: Project 4 |
6:00 |
 7. SOLUTION: Project 5 |
7:00 |
 8. SOLUTION: Project 6 |
3:00 |
Microsoft Excel Expert MO-201 Exam Dumps, Practice Test Questions
100% Latest & Updated Microsoft Excel Expert MO-201 Practice Test Questions, Exam Dumps & Verified Answers!
30 Days Free Updates, Instant Download!
MO-201 Premium Bundle

- Premium File: 24 Questions & Answers. Last update: Sep 30, 2025
- Training Course: 92 Video Lectures
- Study Guide: 204 Pages
- Latest Questions
- 100% Accurate Answers
- Fast Exam Updates
Microsoft MO-201 Training Course
Want verified and proven knowledge for Microsoft Excel Expert (Excel and Excel 2019)? Believe it's easy when you have ExamSnap's Microsoft Excel Expert (Excel and Excel 2019) certification video training course by your side which along with our Microsoft MO-201 Exam Dumps & Practice Test questions provide a complete solution to pass your exam Read More.
MO-201 Excel Expert Certification: Advanced Excel Training for Professionals
Master the Excel MO-201 Exam: Gain Expert Skills in Data Analysis, Visualization, and Certification
Course Overview
The Microsoft Excel Certification Exam Prep: MO-201 Excel Expert course is designed for individuals looking to elevate their Excel skills to an expert level and successfully pass the MO-201 certification exam. This comprehensive training program is structured to provide hands-on experience, practical exercises, and exam-focused strategies that align with Microsoft’s certification standards.
Throughout the course, learners will explore advanced Excel functions, data analysis techniques, automation with macros and VBA, and complex workbook management strategies. The training emphasizes both practical application and conceptual understanding, ensuring that students can confidently handle real-world scenarios that require expert-level Excel knowledge.
This course is structured in a modular format to cater to different learning paces. Each module builds upon the previous one, gradually increasing in complexity and integrating practical exercises that reinforce theoretical knowledge. By the end of the program, participants will have mastered a range of advanced Excel tools and techniques that are highly valued in professional and technical environments.
The MO-201 Excel Expert course is suitable for professionals in finance, accounting, marketing, data analysis, and business management who regularly work with complex datasets and require proficiency in Excel’s advanced capabilities. By the conclusion of this course, students will have developed the confidence and skills necessary to create sophisticated Excel models, automate repetitive tasks, and perform data analysis efficiently, all of which are essential for passing the Microsoft Excel Expert certification exam.
What You Will Learn From This Course
By participating in the MO-201 Excel Expert course, learners will gain expertise in multiple aspects of Excel, including but not limited to:
Advanced formula construction and logical functions to handle complex calculations
Lookup and reference functions such as VLOOKUP, HLOOKUP, XLOOKUP, INDEX, and MATCH for dynamic data retrieval
Data analysis using PivotTables, PivotCharts, and Power Query for consolidating and interpreting datasets
Automation techniques using macros and basic VBA scripting to streamline repetitive tasks
Workbook and worksheet management strategies including protection, validation, and large dataset handling
Data visualization techniques using advanced chart types, conditional formatting, and interactive dashboards
Integration of multiple data sources and creation of data models for comprehensive analysis
Time-saving shortcuts, tips, and best practices for efficient Excel workflows
Scenario-based problem solving to tackle practical business challenges
Preparation strategies for the MO-201 certification exam including practice exercises and mock tests
Through these learning outcomes, participants will acquire not only technical Excel skills but also problem-solving and data management capabilities applicable in real business contexts. The hands-on approach ensures learners can immediately apply knowledge gained in professional settings while preparing thoroughly for certification.
Learning Objectives
The primary goal of this training program is to develop expert-level proficiency in Excel while preparing learners for the Microsoft Excel Expert certification exam. By the end of this course, participants will be able to:
Apply advanced formulas to solve complex data problems efficiently
Utilize dynamic arrays and logical functions to optimize calculations and workflows
Design and analyze PivotTables and PivotCharts for comprehensive reporting and decision-making
Use Power Query to clean, transform, and combine datasets from multiple sources
Develop automated solutions using macros and introductory VBA programming to increase productivity
Protect and manage workbooks effectively, including implementing data validation and access controls
Create advanced charts and dashboards to visualize key business insights clearly
Implement data models for large-scale analysis and reporting purposes
Approach Excel problem-solving with a systematic, professional methodology suitable for business environments
Confidently navigate the MO-201 certification exam by applying practical skills and exam-focused strategies
These learning objectives align with the requirements of the Microsoft certification, ensuring that participants not only acquire technical knowledge but also the practical expertise needed to excel in real-world Excel tasks and professional assessments.
Requirements
To get the most out of this course, participants should have a foundational understanding of Excel and general computer skills. Specific requirements include:
Familiarity with Excel interface, menus, and basic functions
Basic understanding of formulas and calculations, including SUM, AVERAGE, and simple logical statements
Experience in organizing and formatting spreadsheets for data entry and reporting purposes
A computer with Microsoft Excel installed, preferably the latest version to access all advanced features
Access to sample datasets and practice files provided during the course
Willingness to practice regularly and complete hands-on exercises to reinforce learning
Basic understanding of data types and how Excel handles numerical, text, and date information
While prior experience with advanced Excel functions or macros is not mandatory, having a foundational skill set will help participants progress faster and grasp complex concepts more effectively.
Course Description
The MO-201 Excel Expert course is an advanced training program that covers the full spectrum of expert-level Excel capabilities, from complex formula creation to automation and data modeling. The course is designed to bridge the gap between intermediate Excel knowledge and expert proficiency, providing learners with the tools and techniques required to manage large datasets, automate workflows, and perform in-depth analysis.
The program is structured into modules, each focusing on a specific set of skills required for the MO-201 exam. Starting with advanced formulas and functions, participants will gradually move to data management, visualization, and automation tasks. Each module includes hands-on exercises that mimic real-world business scenarios, reinforcing learning and enabling practical application of concepts.
The curriculum emphasizes both analytical thinking and technical execution, equipping learners to handle diverse tasks such as creating dynamic dashboards, automating recurring reports, and integrating data from multiple sources. By the end of the course, participants will have developed the proficiency needed to efficiently manipulate, analyze, and present data at a professional level, positioning them for success in business environments and certification examinations alike.
Target Audience
This training program is ideal for professionals and students who regularly work with data and require advanced Excel skills. The target audience includes:
Financial analysts seeking to perform complex data analysis and modeling
Accountants and auditors aiming to streamline reporting and automate repetitive tasks
Marketing professionals analyzing large datasets and visualizing key performance indicators
Business managers and consultants responsible for decision-making based on data insights
Data analysts and project managers who need to consolidate, interpret, and report complex datasets
Students or recent graduates aiming to enhance Excel skills for academic projects or job readiness
Professionals preparing for the MO-201 Excel Expert certification to demonstrate expertise and advance their careers
The course is also suitable for anyone with a basic understanding of Excel who wants to expand their skills to an expert level, improve productivity, and achieve certification.
Prerequisites
While this course is designed to build expert-level skills, participants will benefit from having some prior experience with Excel. Recommended prerequisites include:
Familiarity with basic Excel functions and formulas such as SUM, AVERAGE, and IF statements
Understanding of spreadsheet structure, including rows, columns, and cell references
Experience formatting worksheets, including cell styles, tables, and conditional formatting
Basic knowledge of charts and data visualization techniques
Comfort with navigating the Excel interface, menus, ribbons, and shortcuts
Ability to work with multiple sheets, including copying, moving, and linking data across them
Having these foundational skills ensures that participants can focus on advanced topics and exercises without being hindered by basic functionality. The course is structured to gradually increase in complexity, allowing learners to build confidence as they progress from intermediate concepts to expert-level techniques.
Course Modules/Sections
The MO-201 Excel Expert training course is structured into multiple modules, each designed to develop specific skills required for expert-level proficiency in Excel. The course begins with an introduction to advanced formulas and functions, providing a foundation for handling complex calculations. Participants will explore logical functions, lookup and reference techniques, text manipulation, date and time functions, and dynamic arrays. Each lesson includes practical exercises that replicate real-world business scenarios, allowing learners to apply theoretical knowledge immediately.
Following the advanced formulas module, the course transitions into data analysis and visualization. Participants will learn to create and manipulate PivotTables, design PivotCharts, and utilize Power Query to clean and consolidate data from multiple sources. The modules cover techniques for creating interactive dashboards, applying conditional formatting for better insights, and constructing advanced charts such as waterfall, funnel, and combo charts. By the end of this section, learners are able to transform raw data into meaningful insights, essential for both professional tasks and certification preparation.
The automation and macros module introduces participants to recording, editing, and running macros to streamline repetitive tasks. Basic VBA programming is taught to extend functionality and customize Excel workflows. Practical exercises focus on automating reports, updating charts, and consolidating data across multiple worksheets, reinforcing the importance of efficiency and error reduction.
Workbook management and security are addressed in the final set of modules. Participants learn to organize complex workbooks, implement protection and validation measures, track changes, and maintain data integrity. Large dataset management techniques, including the use of Power Pivot and data models, are explored to handle sophisticated business scenarios. Each module integrates exercises that allow learners to practice securing, validating, and structuring workbooks effectively, ensuring they are well-prepared for the MO-201 Excel Expert exam.
Key Topics Covered
The MO-201 Excel Expert course covers a broad spectrum of advanced topics necessary for professional proficiency and certification readiness. The first area of focus is advanced formulas and functions, including nested logical statements, lookup and reference methods such as XLOOKUP, INDEX, and MATCH, and dynamic array functions like FILTER, SORT, and UNIQUE. Learners also explore text and date functions, enabling efficient data manipulation and reporting. Real-world exercises include constructing scenario-based financial models, performing conditional calculations, and creating dynamic reports that adjust automatically as data changes.
Data analysis is another significant area of focus. Participants are trained to use PivotTables and PivotCharts for data summarization and visualization. Techniques for grouping, filtering, and sorting data are emphasized, along with best practices for designing clear, concise reports. Power Query lessons teach students to import, clean, and consolidate data from various sources, preparing them for tasks that involve large datasets or multiple data formats. Advanced charting techniques, including combination charts, waterfall charts, and funnel charts, are integrated into hands-on exercises to enhance visual storytelling and insight communication.
Automation and macros are key topics that equip learners with efficiency-enhancing tools. Participants practice recording macros for repetitive tasks, editing code to customize functionality, and using VBA for simple automation solutions. Exercises focus on automating monthly reporting processes, updating dashboards dynamically, and applying consistent formatting across multiple sheets. These skills not only save time but also reduce the risk of human error in professional workflows.
Workbook management and security topics ensure participants can maintain data integrity and access control in complex projects. Lessons cover worksheet protection, password enforcement, data validation, and change tracking. Learners also explore methods for handling large datasets using Power Pivot, data models, and efficient referencing strategies. Exercises simulate professional scenarios, such as creating secure financial reports, managing multi-sheet projects, and maintaining comprehensive audit trails, preparing participants for real-world Excel challenges and the MO-201 exam.
Teaching Methodology
The MO-201 Excel Expert course employs a blended teaching methodology designed to cater to diverse learning preferences while ensuring practical mastery of content. Instruction combines interactive video tutorials, detailed written explanations, and guided step-by-step exercises that replicate real business scenarios. Each module introduces key concepts with clear examples before allowing learners to practice independently, reinforcing understanding and skill retention.
Hands-on exercises are a critical component of the methodology. Participants are encouraged to work with sample datasets, create PivotTables, design dashboards, and implement macros to solve practical problems. This experiential learning approach ensures that learners not only understand Excel’s theoretical capabilities but can also apply them efficiently in professional environments.
Group discussions and collaborative exercises are incorporated where possible to simulate team-based projects and encourage peer-to-peer learning. This methodology enhances problem-solving skills and exposes learners to multiple approaches for completing complex tasks. In addition, learners are provided with access to downloadable resources, templates, and practice files to support self-paced study and reinforce skills outside the structured modules.
Continuous assessment through exercises and quizzes helps track progress and identify areas requiring additional focus. The combination of guided instruction, practical exercises, collaborative tasks, and self-paced learning ensures that participants develop both technical proficiency and professional confidence. This multi-faceted teaching methodology is aligned with the requirements of the MO-201 Excel Expert certification exam, ensuring learners are fully prepared for both practical application and formal assessment.
Assessment & Evaluation
Assessment and evaluation within the MO-201 Excel Expert course are designed to measure knowledge acquisition, practical skills, and readiness for the certification exam. Participants are evaluated through a combination of exercises, quizzes, and practice exams that cover all key topics, including advanced formulas, data analysis, automation, and workbook management.
Each module includes exercises that replicate professional tasks. Learners are required to apply formulas, manipulate datasets, create PivotTables, and design interactive dashboards. These exercises serve as both practice and assessment, allowing instructors to provide feedback and learners to identify areas for improvement. Regular quizzes test conceptual understanding, ensuring participants are able to recall and apply Excel functions accurately and efficiently.
The course also includes comprehensive mock exams that simulate the MO-201 certification format. These assessments challenge participants to solve scenario-based problems under timed conditions, mirroring the expectations of the official exam. Evaluation criteria focus on accuracy, efficiency, adherence to best practices, and the ability to use advanced Excel tools effectively.
In addition to formal assessments, self-evaluation is encouraged through reflective exercises and review sessions. Participants are guided to review their completed work, identify errors, and implement corrections. This approach promotes a deeper understanding of Excel concepts and fosters continuous improvement. The assessment and evaluation strategy ensures that learners are not only prepared for the certification exam but also capable of applying expert-level Excel skills in real-world professional settings.
Benefits of the Course
The MO-201 Excel Expert training course offers numerous benefits for professionals, students, and anyone looking to achieve advanced proficiency in Microsoft Excel. By completing this course, participants gain the skills necessary to manage, analyze, and present complex data efficiently, preparing them for professional and academic challenges. One of the primary benefits is the ability to work confidently with advanced formulas and functions. Participants learn how to construct nested logical statements, use lookup and reference functions effectively, and leverage dynamic arrays for automatic recalculation of results. This enables learners to perform complex calculations with accuracy and speed, essential for financial modeling, reporting, and decision-making tasks.
Another significant benefit is expertise in data analysis and visualization. The course teaches participants how to create and manipulate PivotTables, design PivotCharts, and use Power Query to consolidate and clean datasets. Advanced charting techniques, conditional formatting, and interactive dashboards allow learners to present data in a professional and meaningful way. By mastering these skills, participants can transform raw data into actionable insights, a crucial ability in business, finance, marketing, and data analysis roles.
Automation skills represent another key advantage of this course. Learners are trained in recording and editing macros, as well as using VBA to automate repetitive tasks. This reduces manual effort, increases efficiency, and minimizes the risk of human error. Practical exercises focus on real-world applications such as automating monthly reports, updating dashboards, and consolidating multi-sheet data, enabling participants to apply their knowledge directly to professional workflows.
The course also emphasizes workbook management and data security. Participants learn to organize complex workbooks, implement protection and validation rules, and track changes in collaborative projects. Handling large datasets through Power Pivot and data models is covered, ensuring learners can efficiently manage extensive information. These skills are vital for maintaining data integrity, optimizing workflows, and adhering to professional standards, all of which enhance employability and career advancement opportunities.
Finally, the MO-201 Excel Expert course prepares participants for the Microsoft certification exam. By aligning all modules and exercises with exam objectives, learners gain both technical expertise and exam-specific strategies. This combination increases confidence, reduces exam anxiety, and positions participants for success. Overall, the course provides practical, professional, and certification-focused benefits that make participants highly competent in Excel at an expert level.
Course Duration
The MO-201 Excel Expert training course is designed to provide comprehensive learning in a structured timeline while allowing flexibility for self-paced study. Typically, the course is spread over a period of eight to twelve weeks, depending on the learner’s pace and prior experience. Each module requires focused study, hands-on practice, and review sessions to ensure mastery of the material.
The course begins with foundational modules on advanced formulas and functions. These lessons are generally covered in the first two weeks, allowing participants to gain confidence in using logical, lookup, text, date, and dynamic array functions. Practical exercises and scenario-based challenges are included to reinforce understanding and application of these concepts.
The next phase, covering data analysis and visualization, usually spans three to four weeks. Participants engage with PivotTables, PivotCharts, Power Query, and advanced charting techniques. This section includes hands-on projects such as creating interactive dashboards and summarizing large datasets, which require dedicated time for practice and mastery.
Automation, macros, and VBA are taught in subsequent modules, typically taking two weeks to complete. Participants practice recording macros, editing code, and automating tasks with VBA. Real-world exercises simulate reporting, data consolidation, and workflow optimization, providing learners with valuable skills that enhance both efficiency and professional credibility.
Workbook management, security, and advanced data modeling are usually covered in the final two to three weeks of the course. Lessons include organizing complex workbooks, applying validation rules, tracking changes, and using Power Pivot for large datasets. Participants gain experience in managing secure, professional-grade workbooks, completing projects that reflect real business scenarios.
Throughout the course, self-paced study, practice exercises, and optional review sessions allow learners to consolidate knowledge and ensure readiness for the MO-201 certification exam. Overall, the structured duration balances comprehensive learning with the flexibility to accommodate individual schedules, enabling participants to achieve expert-level proficiency in Excel effectively.
Tools & Resources Required
To maximize learning in the MO-201 Excel Expert course, participants need access to essential tools and resources. The primary requirement is a computer with Microsoft Excel installed. While the course can be completed with most modern versions of Excel, using the latest version ensures access to all advanced functions, features, and tools necessary for both practical exercises and certification preparation. Participants should have sufficient processing power and memory to handle large datasets, PivotTables, and data models without performance issues.
Access to course-provided datasets and practice files is essential for hands-on learning. These resources include spreadsheets, sample data for analysis, scenario-based exercises, and templates for dashboards, charts, and reports. Using these materials enables learners to apply concepts in realistic contexts, enhancing understanding and retention of complex Excel functions.
Additional tools include internet access for video tutorials, online discussion forums, and downloadable resources. Video lessons guide participants through step-by-step exercises, demonstrating both techniques and best practices. Online forums and community support provide opportunities for collaboration, peer learning, and clarification of doubts. Downloadable reference guides, cheat sheets, and templates help learners review key concepts and practice independently.
Familiarity with keyboard shortcuts and productivity tools within Excel is beneficial, allowing participants to work more efficiently. Knowledge of basic computer operations, file management, and navigation of operating systems also supports smoother progress through the course. Optional but recommended resources include access to third-party Excel add-ins, Power Query connectors, and VBA documentation for extended learning and customization.
Finally, a structured learning environment, whether through a dedicated workspace or study schedule, is critical for consistent practice and focus. Combining these tools and resources ensures participants can fully engage with the course content, practice skills effectively, and prepare comprehensively for the MO-201 Excel Expert certification exam.
Career Opportunities
Completing the MO-201 Excel Expert course opens the door to a wide range of career opportunities in multiple industries. Advanced Excel proficiency is highly sought after in finance, accounting, marketing, data analysis, business management, and consulting, among others. Professionals with expert-level Excel skills are capable of handling complex data, automating repetitive tasks, and delivering actionable insights, making them valuable assets to any organization.
In finance and accounting, Excel Experts often take on roles such as financial analysts, accountants, and budget managers. These professionals leverage advanced formulas, PivotTables, Power Query, and dashboards to create accurate financial models, track expenditures, analyze revenue streams, and support strategic decision-making. Automation through macros and VBA enhances productivity, enabling them to streamline reporting processes and reduce errors.
In marketing and business analytics, Excel Experts play a critical role in analyzing campaign performance, tracking customer engagement, and visualizing data to inform strategy. Interactive dashboards and advanced charting techniques allow these professionals to communicate insights clearly to stakeholders. By mastering Excel at an expert level, individuals can conduct complex analyses that support data-driven decisions and business growth.
Data analysts, project managers, and operations professionals also benefit from the skills gained in this course. Expertise in data consolidation, cleaning, and visualization allows them to manage large datasets, integrate multiple sources of information, and provide comprehensive reports to senior management. These abilities are particularly valuable in fast-paced environments where timely insights are crucial for operational efficiency.
Certification as a Microsoft Excel Expert demonstrates a verified skill set to employers, increasing employability and career advancement opportunities. Professionals who complete this course are better positioned for promotions, higher salaries, and specialized roles that require advanced data management and analysis capabilities. Whether in corporate, academic, or consulting settings, Excel Expert certification provides a competitive edge, validating proficiency in one of the most widely used business tools globally.
Enroll Today
Enrolling in the MO-201 Excel Expert course is the first step toward mastering Excel and unlocking career opportunities in data-driven fields. The course provides a structured, hands-on learning experience, combining theory, practical exercises, and exam-focused strategies to prepare participants for expert-level Excel proficiency and certification success.
By joining the program, learners gain access to comprehensive modules covering advanced formulas, data analysis, automation, workbook management, and professional reporting. Step-by-step exercises and real-world scenarios ensure practical application, reinforcing skills essential for both workplace efficiency and the Microsoft Excel Expert exam. Participants benefit from downloadable resources, practice files, and interactive dashboards, all designed to enhance learning and retention.
The course accommodates different learning styles with a blended teaching methodology that includes video tutorials, written guides, hands-on exercises, and optional group discussions. Continuous assessment through quizzes, exercises, and mock exams helps track progress and build confidence, ensuring learners are well-prepared for both professional application and certification assessment.
With a flexible timeline and self-paced options, the course allows participants to balance learning with professional and personal commitments. Tools and resources, including Microsoft Excel software, internet access, and practice datasets, support effective study and hands-on experience. Participants also gain insights into efficiency strategies, workflow automation, and best practices for professional Excel use.
Enrolling today means investing in career growth, skill development, and professional credibility. Whether you aim to advance in your current role, pursue specialized opportunities, or achieve certification as a Microsoft Excel Expert, this course provides the knowledge, practical experience, and preparation needed to succeed. By completing the MO-201 Excel Expert course, learners position themselves for professional achievement, enhanced workplace efficiency, and recognition as skilled Excel practitioners in their respective fields.
Prepared by Top Experts, the top IT Trainers ensure that when it comes to your IT exam prep and you can count on ExamSnap Microsoft Excel Expert (Excel and Excel 2019) certification video training course that goes in line with the corresponding Microsoft MO-201 exam dumps, study guide, and practice test questions & answers.
Purchase Individually




Microsoft Training Courses






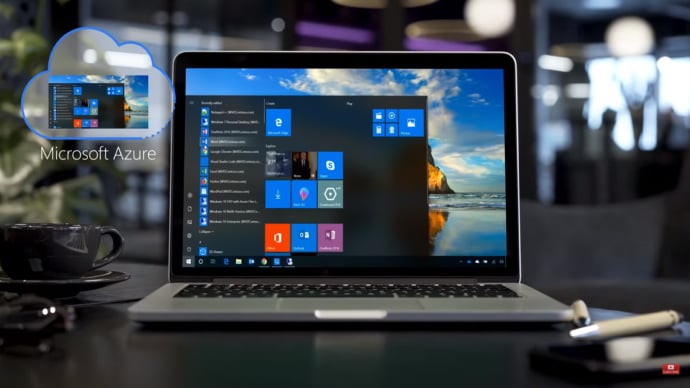



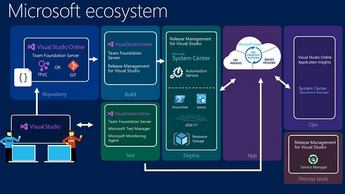






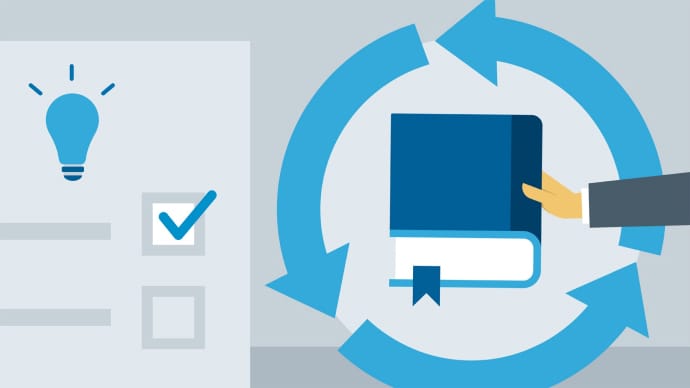



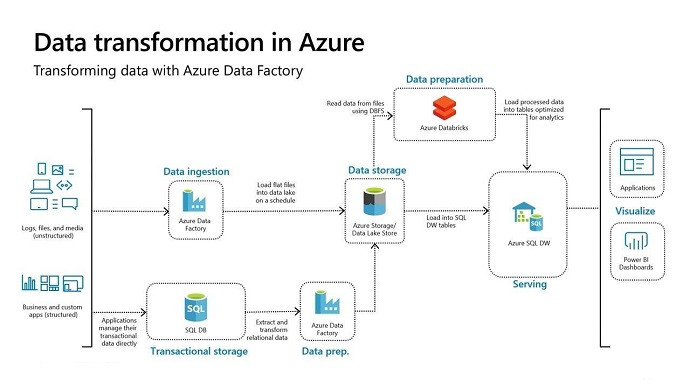






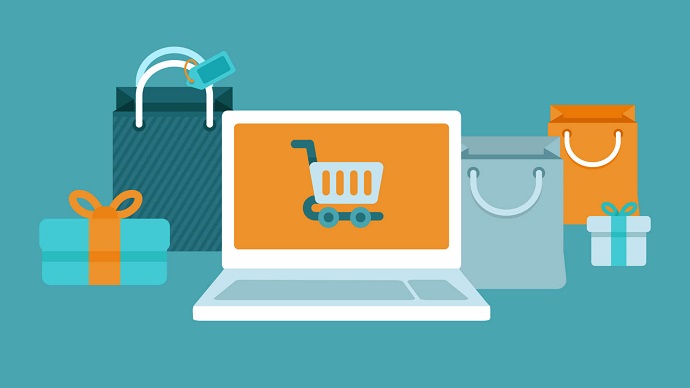


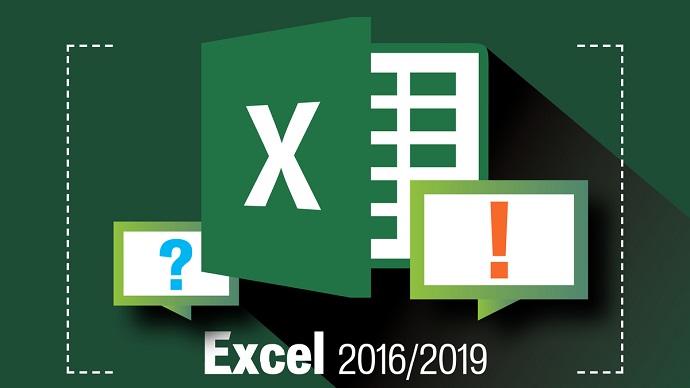
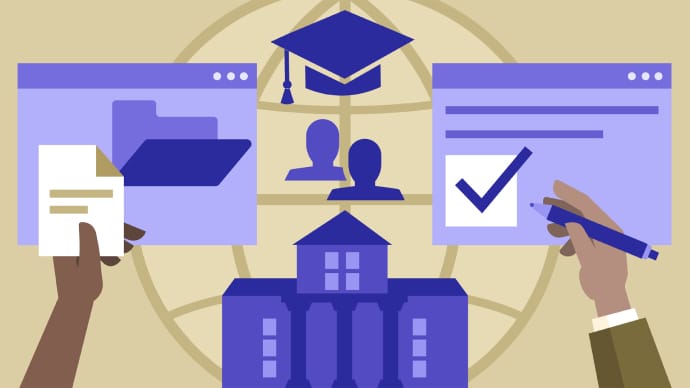

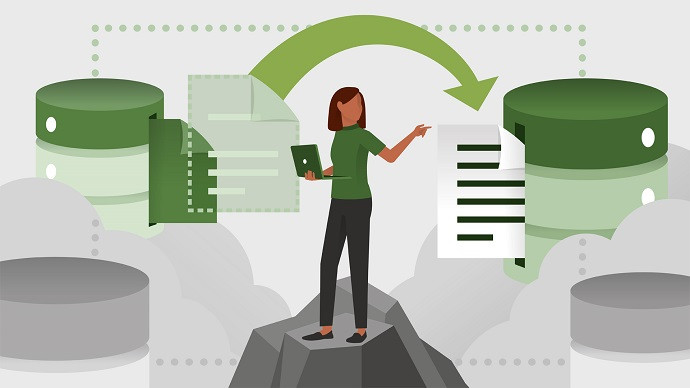



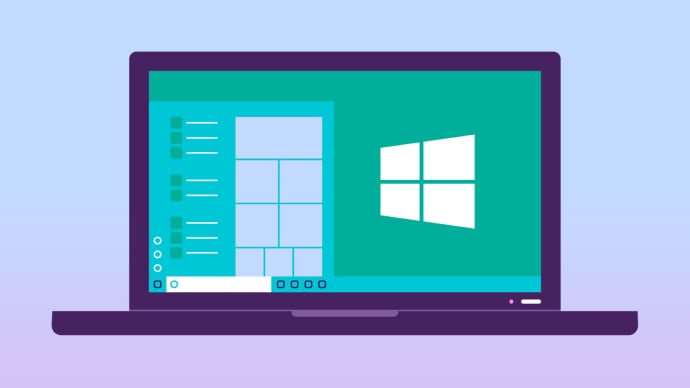







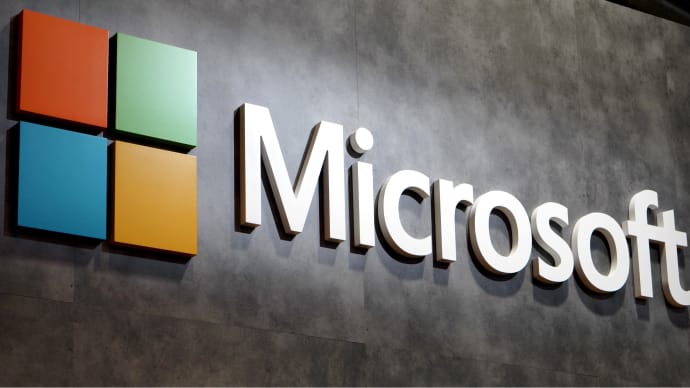
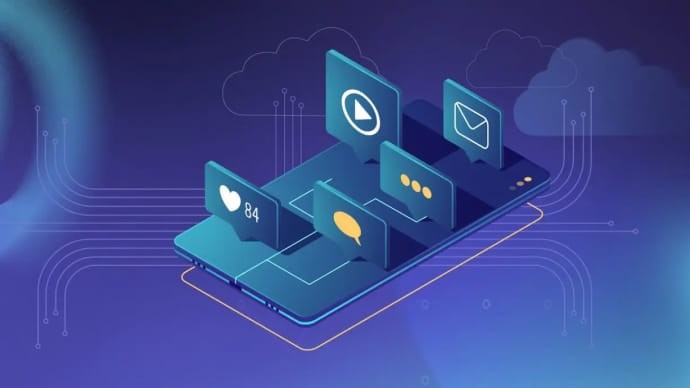
Only Registered Members can View Training Courses
Please fill out your email address below in order to view Training Courses. Registration is Free and Easy, You Simply need to provide an email address.
- Trusted by 1.2M IT Certification Candidates Every Month
- Hundreds Hours of Videos
- Instant download After Registration






