
MO-200: Microsoft Excel (Excel and Excel 2019)
PDFs and exam guides are not so efficient, right? Prepare for your Microsoft examination with our training course. The MO-200 course contains a complete batch of videos that will provide you with profound and thorough knowledge related to Microsoft certification exam. Pass the Microsoft MO-200 test with flying colors.

Curriculum for MO-200 Certification Video Course
| Name of Video | Time |
|---|---|
 1. Curriculum |
10:00 |
| Name of Video | Time |
|---|---|
 1. Creating new blank workbooks |
3:00 |
 2. Entering data |
9:00 |
 3. An introduction to fonts and highlighting |
6:00 |
 4. Saving and closing your workbook |
5:00 |
 5. Practice Activity Number 1 - The Solution |
3:00 |
| Name of Video | Time |
|---|---|
 1. Creating new workbooks using templates |
6:00 |
 2. Menus and toolbars |
7:00 |
 3. Managing multiple workbooks |
4:00 |
 4. Importing files and Opening non-native files directly in Excel |
10:00 |
 5. Adding worksheets to existing workbooks |
3:00 |
 6. Copying and moving worksheets, and changing spreadsheet order |
6:00 |
| Name of Video | Time |
|---|---|
 1. Saving workbooks in alternate file formats |
9:00 |
 2. Maintaining backward compatibility |
5:00 |
 3. Saving files to remote locations |
2:00 |
| Name of Video | Time |
|---|---|
 1. Using basic operators |
6:00 |
 2. Order of operations |
6:00 |
 3. How to enter numbers and dates in Excel |
4:00 |
 4. Referencing cell ranges in formulas |
11:00 |
 5. Solution to the above exercise |
2:00 |
 6. Practice Activity Number 2 - Solution |
5:00 |
| Name of Video | Time |
|---|---|
 1. Searching for data within a workbook |
5:00 |
 2. Hyperlinks |
4:00 |
 3. Using Go To and Using Name Box |
5:00 |
 4. Hot Keys |
3:00 |
| Name of Video | Time |
|---|---|
 1. Changing worksheet tab colour |
3:00 |
 2. Inserting and deleting columns and rows |
6:00 |
 3. Undo and Redo |
4:00 |
 4. File Management tips |
5:00 |
 5. Adjusting row height and column width |
4:00 |
 6. Hiding columns and rows |
3:00 |
 7. Selecting multiple ranges |
3:00 |
 8. Practice Activity Number 3 - Solution |
3:00 |
| Name of Video | Time |
|---|---|
 1. Hiding worksheets |
3:00 |
 2. Customising the Quick Access toolbar |
3:00 |
 3. Customising the Ribbon |
5:00 |
 4. Assigning shortcut keys |
2:00 |
 5. Recording simple macros |
5:00 |
 6. Managing macro security |
8:00 |
 7. Changing workbook views |
3:00 |
 8. Using zoom |
2:00 |
 9. Adding values to workbook properties |
3:00 |
 10. Displaying formulas |
2:00 |
 11. Freezing panes |
4:00 |
 12. Splitting the window |
2:00 |
 13. Practice Activity Number 4 - The Solution |
3:00 |
| Name of Video | Time |
|---|---|
 1. Printing individual worksheets |
3:00 |
 2. Printing an entire workbook and printing a selection |
2:00 |
 3. Setting a print area |
3:00 |
 4. Page setup, Part 1 (first two tabs) |
4:00 |
 5. Page setup, Part 2 (Repeating headers and footers) |
2:00 |
 6. Adding dynamic text to headers and footers |
3:00 |
 7. Inserting watermarks |
4:00 |
 8. Page setup, Part 3 (Headings etc.) |
5:00 |
 9. Configuring workbooks to print |
2:00 |
 10. Inspecting your workbook prior to distribution |
4:00 |
 11. Practice Activity Number 5 - The Solution |
2:00 |
| Name of Video | Time |
|---|---|
 1. Copying and pasting basics, and Utilising references (relative, mixed, absolute) |
8:00 |
 2. Practice Activity - multiplication table |
2:00 |
 3. Answer - multiplication table |
4:00 |
| Name of Video | Time |
|---|---|
 1. Appending data to Excel worksheets |
3:00 |
 2. Setting data validation |
11:00 |
 3. Finding and replacing data |
7:00 |
 4. Copying and pasting data, including Paste Special |
6:00 |
 5. Cutting and moving cell data |
4:00 |
 6. Using AutoFill tool, and Expanding data across columns |
7:00 |
 7. Practice Activity Number 6 - The Solution |
3:00 |
| Name of Video | Time |
|---|---|
 1. Modifying cell alignment and indentation |
5:00 |
 2. Wrapping text within cells |
4:00 |
 3. Merging cells and Shrink to Fit |
5:00 |
 4. Changing font and font styles |
5:00 |
 5. Applying highlighting |
3:00 |
 6. Applying Number format |
10:00 |
 7. Applying borders |
4:00 |
 8. Applying cell styles |
2:00 |
 9. Using Format Painter |
2:00 |
 10. Changing text to WordArt |
1:00 |
 11. Practice Activity Number 7 - The Solution |
2:00 |
| Name of Video | Time |
|---|---|
 1. Applying conditional formatting - highlighting |
11:00 |
 2. Applying conditional formatting - Bars, Scales and Sets |
7:00 |
 3. Transposing columns and rows, and #####s |
3:00 |
 4. Inserting sparklines, and how to define a range |
4:00 |
 5. Customising Sparklines |
6:00 |
 6. Practice Activity Number 8 - The Solution |
2:00 |
| Name of Video | Time |
|---|---|
 1. Doing calculations without formulas |
2:00 |
 2. Utilising the SUM function |
3:00 |
 3. Formula syntax - SUM function |
5:00 |
 4. Utilising the COUNT function |
5:00 |
 5. Utilising the AVERAGE and other averaging functions |
5:00 |
 6. Utilising the MIN and MAX functions |
2:00 |
 7. Creating named ranges |
5:00 |
 8. Getting help with functions |
3:00 |
 9. Practice Activity Number 9 - The Solution |
3:00 |
| Name of Video | Time |
|---|---|
 1. Moving between tables and ranges |
4:00 |
 2. Adding and removing cells within tables |
3:00 |
 3. Formulas in tables |
7:00 |
 4. Defining titles |
5:00 |
| Name of Video | Time |
|---|---|
 1. Inserting total rows |
6:00 |
 2. Adding and removing styles and Banding rows and columns |
6:00 |
 3. Practice Activity Number 10 - The Solution |
2:00 |
| Name of Video | Time |
|---|---|
 1. Setting up a filter and Filtering records |
7:00 |
 2. More advanced filtering options |
13:00 |
 3. Using sort options |
6:00 |
 4. Sorting data on multiple columns; changing sort order |
5:00 |
 5. Removing duplicates |
6:00 |
 6. Inserting subtotals |
5:00 |
 7. Creating outlines; collapsing groups of data in outlines |
9:00 |
 8. Utilising the SUBTOTAL function |
8:00 |
 9. Practice Activity Number 11 - The Solution |
5:00 |
| Name of Video | Time |
|---|---|
 1. Utilising the IF function |
15:00 |
 2. Utilising the SUMIF function |
5:00 |
 3. Utilising the COUNTIF function |
4:00 |
 4. Utilising the AVERAGEIF function |
3:00 |
 5. Evaluate Formulas |
7:00 |
 6. Nested IFs |
8:00 |
 7. The CHOOSE function |
4:00 |
 8. Practice Activity Number 12 - The Solution |
3:00 |
| Name of Video | Time |
|---|---|
 1. Creating charts and graphs |
4:00 |
 2. Adding and removing additional data series |
3:00 |
 3. Exploring the Column charts |
4:00 |
 4. Line, bar and area charts |
4:00 |
 5. Pie charts |
3:00 |
 6. Other graph types |
5:00 |
 7. Switching between rows and columns in source data |
2:00 |
| Name of Video | Time |
|---|---|
 1. Adding legends |
6:00 |
 2. Positioning and Resizing charts and graphs, inc. moving charts into chart sheets |
5:00 |
 3. Modifying chart and graph parameters |
8:00 |
 4. Applying chart layouts and styles |
2:00 |
| Name of Video | Time |
|---|---|
 1. Inserting text boxes and positioning objects |
3:00 |
 2. Inserting SmartArt |
4:00 |
 3. Inserting ClipArt and images |
3:00 |
 4. Inserting Screenshots |
2:00 |
 5. Adding borders to objects |
4:00 |
 6. Inserting shapes |
4:00 |
 7. Adding styles and effects to objects |
3:00 |
 8. Changing workbook themes |
3:00 |
 9. Modifying object size and properties, including adding alternate text |
5:00 |
| Name of Video | Time |
|---|---|
 1. Making corrections to an image |
3:00 |
 2. Using picture colour tools |
2:00 |
 3. Send to front and back, and transparent colour |
4:00 |
 4. Changing artistic effects on an image |
2:00 |
 5. Crop picture |
4:00 |
| Name of Video | Time |
|---|---|
 1. Utilising the CONCATENATE function |
5:00 |
 2. Utilising the RIGHT, LEFT and MID functions |
6:00 |
 3. Utilising the LEN function |
3:00 |
 4. Utilising the UPPER and LOWER functions |
3:00 |
Microsoft Excel MO-200 Exam Dumps, Practice Test Questions
100% Latest & Updated Microsoft Excel MO-200 Practice Test Questions, Exam Dumps & Verified Answers!
30 Days Free Updates, Instant Download!
MO-200 Premium Bundle

- Training Course: 146 Video Lectures
- Study Guide: 179 Pages
- Latest Questions
- 100% Accurate Answers
- Fast Exam Updates
Microsoft MO-200 Training Course
Want verified and proven knowledge for Microsoft Excel (Excel and Excel 2019)? Believe it's easy when you have ExamSnap's Microsoft Excel (Excel and Excel 2019) certification video training course by your side which along with our Microsoft MO-200 Exam Dumps & Practice Test questions provide a complete solution to pass your exam Read More.
Learn Microsoft MO-200: Step-by-Step Excel Training Course
MO-200 Excel Associate Exam Prep: 3 Practice Tests, 18 Hands-On Projects, and 105 Tasks with Step-by-Step Video Solutions
Course Overview
Microsoft Excel has long been recognized as one of the most powerful tools for data management, analysis, and visualization. This course, designed for the Microsoft MO-200 exam and for users seeking advanced Excel proficiency, offers a comprehensive approach to mastering Excel’s core functionalities. Students and professionals will gain hands-on experience in creating, formatting, and managing spreadsheets, alongside learning how to leverage Excel’s rich set of functions and tools for data analysis.
The course emphasizes practical applications to ensure that learners can immediately apply their knowledge in real-world scenarios. By following structured exercises and interactive examples, participants will develop both confidence and competence in handling complex data tasks. From simple calculations and data organization to advanced PivotTables, charts, and formulas, this course covers all critical aspects of Microsoft Excel, making it suitable for both beginners aiming to improve productivity and experienced users seeking mastery.
What You Will Learn From This Course
Navigate Excel workbooks and worksheets efficiently to streamline daily tasks
Create, edit, and format worksheets to improve clarity and visual appeal
Apply formulas and functions to automate calculations and enhance productivity
Use logical and lookup functions to analyze and retrieve data accurately
Build dynamic charts to visualize data trends and insights effectively
Summarize large datasets with PivotTables and PivotCharts for actionable reporting
Apply conditional formatting to highlight critical information
Implement data validation to maintain data integrity across worksheets
Utilize shortcuts and productivity techniques to optimize workflow
Understand data analysis tools in Excel to make informed business decisions
This course is structured to ensure learners progress from foundational knowledge to advanced Excel skills, enabling them to handle diverse data tasks efficiently.
Learning Objectives
By the end of this course, participants will be able to:
Understand the Excel interface, including ribbons, tabs, and menus, and use it for seamless navigation
Organize, format, and manage data within worksheets to ensure clarity and accuracy
Apply basic and advanced formulas to perform calculations and automate tasks
Utilize key Excel functions, including statistical, logical, and lookup functions, to analyze datasets
Create professional-quality charts and graphs that communicate data effectively
Develop PivotTables and PivotCharts to summarize and interpret complex data
Implement conditional formatting and data validation to enhance reporting and data quality
Improve efficiency using Excel shortcuts, autofill, and other productivity tools
Integrate multiple Excel features to complete real-world projects and assignments
The learning objectives are aligned with both professional needs and certification requirements, ensuring practical skills alongside theoretical understanding.
Requirements
This course is designed for learners who want to gain proficiency in Microsoft Excel, and the only technical requirements include:
A computer or laptop with Microsoft Excel 2016, 2019, or Office 365 installed
Basic familiarity with using a keyboard and mouse
Willingness to practice exercises and follow along with tutorial examples
Access to example datasets provided within the course for hands-on practice
No prior advanced knowledge of Excel is necessary, but learners with basic understanding of spreadsheets will find it easier to follow along.
Course Description
This Microsoft MO-200 training course offers a structured pathway to mastering Excel for professional and academic purposes. Starting from the fundamentals of spreadsheet creation, learners will gradually progress to advanced topics, including complex formulas, data visualization, and PivotTables. The course emphasizes a practical, hands-on approach, with exercises designed to simulate real-world business scenarios, from financial modeling to sales reporting.
Throughout the course, learners will gain insight into Excel’s most widely used features, including logical functions, lookup functions, data validation, conditional formatting, and advanced chart creation. Each module builds upon the previous one to ensure a coherent learning experience.
Students will also learn strategies to enhance productivity, such as using Excel shortcuts, automating repetitive tasks, and optimizing data organization. The combination of theoretical explanations and practical exercises ensures that participants not only understand Excel functions but also can apply them effectively in their professional roles.
By the end of the course, learners will be able to approach Excel tasks with confidence, streamline workflow, and deliver accurate, visually appealing reports. The course content is also aligned with the Microsoft MO-200 certification exam, making it ideal for those aiming to validate their Excel skills formally.
Target Audience
This course is tailored to a diverse audience, including:
Professionals seeking to improve their data management and analysis skills
Students preparing for academic projects involving data handling
Individuals aiming for Microsoft MO-200 certification
Office administrators, data analysts, and managers who rely on Excel for reporting
Anyone looking to gain confidence and efficiency in Excel for daily tasks
By addressing a wide range of learners, from beginners to intermediate users, the course ensures that everyone gains practical, applicable skills.
Prerequisites
Before enrolling in this course, learners are expected to have:
Basic knowledge of using a computer, including file management and navigation
Familiarity with basic spreadsheet concepts, such as cells, rows, columns, and ranges
A willingness to engage in practical exercises and explore Excel functions independently
No advanced Excel knowledge is required, as the course provides a step-by-step guide to mastering the platform. Those with prior Excel experience may find that they can progress through certain modules more quickly, while beginners will benefit from comprehensive guidance and examples.
Navigating Workbooks and Worksheets
Understanding how to navigate within Excel workbooks and worksheets is essential for efficient data management. Learners will explore the interface in detail, including the ribbon, tabs, menus, and toolbars. Mastery of navigation ensures that users can move seamlessly between worksheets, locate commands quickly, and manage multiple spreadsheets simultaneously.
The course covers practical techniques such as splitting windows, freezing panes for better visibility, and customizing the Quick Access Toolbar for commonly used commands. These foundational skills are critical for streamlining workflow and minimizing errors when handling large datasets.
Data Entry and Basic Formatting
Accurate data entry and effective formatting are crucial for creating functional and professional spreadsheets. Learners will practice entering data efficiently, using autofill, and applying cell formatting options such as font styles, number formats, and alignment.
Conditional formatting is introduced as a tool to highlight key information automatically, helping users to identify trends and anomalies in their data. Formatting best practices are emphasized to ensure that spreadsheets remain readable and visually appealing, even as datasets grow in size and complexity.
Formulas and Functions
Excel formulas and functions form the backbone of data analysis within the platform. Participants will start with basic arithmetic formulas, such as addition, subtraction, multiplication, and division, before progressing to more advanced functions.
The course explores a wide array of functions, including:
Logical functions like IF, AND, and OR
Lookup functions including VLOOKUP, HLOOKUP, and XLOOKUP
Statistical functions such as AVERAGE, COUNT, and SUMIF
Text and date functions to manipulate and analyze data
Through hands-on exercises, learners will gain the ability to construct dynamic formulas that automate calculations and reduce the risk of human error.
Data Visualization Techniques
Visual representation of data is a powerful way to communicate insights. The course covers how to create charts and graphs, from basic bar and line charts to advanced scatter plots and combination charts. Participants will also learn to customize chart elements, including titles, labels, and data series, to enhance clarity and impact.
Sparklines are introduced as a tool for summarizing trends within individual cells, providing compact visual cues within tables. By mastering data visualization, learners can effectively present findings to stakeholders and support decision-making processes.
PivotTables and PivotCharts
PivotTables are an essential tool for summarizing and analyzing large datasets. The course guides learners through creating, modifying, and customizing PivotTables to extract meaningful insights quickly. Participants will also learn how to generate PivotCharts to provide visual summaries of data.
Topics include filtering, grouping, sorting, and applying calculated fields within PivotTables. Mastery of these tools allows users to handle complex datasets efficiently and produce reports that are both accurate and easy to interpret.
Data Validation and Error Checking
Maintaining data integrity is crucial in professional environments. This module introduces techniques for validating data entry, including drop-down lists, input restrictions, and error messages. Participants will also learn methods for auditing formulas and identifying errors, ensuring that calculations are accurate and reliable.
Error checking and data validation techniques not only improve spreadsheet quality but also reduce the risk of costly mistakes in reporting and analysis.
Course Modules/Sections
The Microsoft MO-200 training course is designed with a clear, modular structure to ensure that learners gain comprehensive knowledge and practical skills in Excel. The course begins with foundational modules that introduce participants to Excel’s interface, basic navigation, and essential data entry techniques. Subsequent modules focus on intermediate functions, data visualization, and workbook management. Each section builds on the previous one, reinforcing learning and allowing students to apply concepts progressively.
The modules are organized to cover essential areas, including formulas and functions, charts, PivotTables, and conditional formatting. Specialized modules address data validation, error checking, and data analysis tools to ensure that learners can manage and interpret data effectively. Advanced sections introduce productivity techniques, including shortcuts and workflow optimization, to enhance efficiency when working with large datasets. By following this structured approach, participants gradually develop proficiency, moving from simple data entry to advanced analytical capabilities.
Each module also includes practical exercises and projects designed to mirror real-world scenarios. These hands-on activities enable learners to implement what they have learned, reinforcing theoretical knowledge with practical application. The modular design allows participants to track their progress and focus on areas where they need further practice, ensuring a personalized learning experience.
Key Topics Covered
Throughout the course, a broad range of topics is covered to provide a complete understanding of Microsoft Excel and its applications. Participants begin with core Excel functionalities, including navigating workbooks and worksheets, understanding the ribbon interface, and using basic tools for managing data. Emphasis is placed on data entry techniques and formatting strategies to create clear and professional spreadsheets.
The course delves into formulas and functions, teaching learners to apply arithmetic, logical, lookup, and text functions to automate calculations and enhance data analysis. Topics such as SUM, AVERAGE, IF statements, VLOOKUP, and XLOOKUP are explored in depth, with practical exercises to ensure mastery. Data visualization is another key area, with participants learning to create bar, line, and pie charts, customize chart elements, and implement sparklines to summarize trends efficiently.
Advanced topics include the creation and management of PivotTables and PivotCharts, allowing users to summarize complex datasets and extract actionable insights. Conditional formatting and data validation are covered to maintain data quality and highlight important information dynamically. Productivity-enhancing topics, such as keyboard shortcuts, autofill, and workflow optimization, are integrated to improve efficiency. Real-world applications, including financial modeling, reporting, and data analysis projects, are incorporated to provide practical experience and reinforce learning.
Teaching Methodology
The teaching methodology of the MO-200 course is centered on experiential learning, ensuring that participants actively engage with the material and develop practical skills. Instruction combines step-by-step demonstrations, guided exercises, and interactive practice to reinforce concepts. Learners are encouraged to apply techniques immediately after instruction, promoting retention and understanding.
Hands-on activities are a core component of the methodology, with datasets and scenarios designed to replicate real business challenges. Participants work through examples ranging from basic spreadsheet creation to complex data analysis projects, developing confidence in applying Excel functions, formulas, and tools. The methodology also emphasizes problem-solving and critical thinking, guiding learners to analyze datasets, identify trends, and generate actionable insights.
Supplementary resources, including reference guides, cheat sheets, and example files, support independent practice and review. The course encourages a self-paced learning approach, allowing participants to revisit challenging topics and consolidate their knowledge. Instructors provide feedback and clarification during exercises, ensuring that learners can correct mistakes and build expertise progressively. By integrating demonstration, practice, and review, the teaching methodology ensures a comprehensive and practical learning experience.
Assessment & Evaluation
Assessment and evaluation in the MO-200 course are designed to measure understanding, skill development, and practical application of Excel concepts. Participants are evaluated through a combination of hands-on exercises, projects, and knowledge checks embedded throughout the course modules. Each assessment focuses on applying learned techniques to realistic scenarios, ensuring that learners can demonstrate competency beyond theoretical knowledge.
Quizzes and short assessments are used to reinforce understanding of specific topics, such as formulas, functions, and chart creation. These evaluations allow participants to identify areas requiring further practice and guide instructors in providing targeted feedback. Project-based assessments are integral to the course, with learners completing comprehensive exercises that require the integration of multiple Excel tools, including PivotTables, conditional formatting, and data analysis functions.
Performance is measured not only on accuracy but also on efficiency, clarity of presentation, and adherence to best practices in data management. Participants receive feedback highlighting strengths and areas for improvement, promoting continuous learning and skill enhancement. Evaluation is ongoing, providing learners with opportunities to track their progress and build confidence in their ability to handle professional-level Excel tasks. The assessment structure ensures that by the end of the course, participants are prepared to apply their skills effectively in real-world environments and confidently approach certification requirements.
Advanced Formulas and Data Analysis
Building upon foundational knowledge, the course introduces advanced formulas and data analysis techniques critical for professional Excel use. Learners explore complex functions, including nested IF statements, multi-condition logical operations, and advanced lookup techniques. These functions allow for dynamic calculations and flexible data retrieval across large datasets, streamlining workflows and enhancing analytical capabilities.
Data analysis is emphasized through practical exercises that integrate multiple Excel features. Participants work with large tables, perform scenario analyses, and generate meaningful insights from raw data. Statistical functions such as AVERAGEIF, COUNTIFS, and SUMIFS are applied to evaluate trends, summarize information, and support decision-making. This approach enables learners to understand not only the mechanics of functions but also their practical applications in real business contexts.
Advanced tools like What-If Analysis, Goal Seek, and Data Tables are introduced to support predictive modeling and scenario planning. Participants learn to simulate different outcomes based on variable inputs, empowering them to make informed decisions and anticipate potential challenges. These techniques enhance the learner’s ability to use Excel not just for calculation, but as a robust analytical tool capable of driving strategic insights.
Data Visualization for Insightful Reporting
Effective data visualization is a key component of professional Excel use, and the course provides extensive guidance on creating visual representations of data. Participants learn to design charts that clearly communicate patterns, trends, and anomalies. The curriculum covers traditional chart types, such as bar, line, and pie charts, as well as advanced options like stacked, combination, and scatter charts.
Customizing chart elements is emphasized, including adjusting axes, labels, colors, and data series to improve clarity and aesthetics. Learners also explore interactive visualization techniques, such as slicers and dynamic charts, which allow users to filter and manipulate data visually. These skills are critical for reporting purposes, as they enable clear communication of complex information to stakeholders.
The course includes exercises that replicate reporting scenarios in business contexts, such as sales performance dashboards, financial summaries, and trend analysis reports. By practicing these applications, participants develop the ability to create professional-grade visualizations that enhance decision-making and facilitate communication of insights.
PivotTables and Data Summarization
PivotTables are a central feature of Excel for summarizing and analyzing large datasets. In this module, learners explore the creation, customization, and manipulation of PivotTables to extract meaningful information efficiently. Topics include grouping data, applying filters, sorting records, and using calculated fields to enhance analysis.
PivotCharts are introduced alongside PivotTables to provide a visual representation of aggregated data. These tools allow participants to present complex datasets in a clear and understandable format, making it easier to identify trends, patterns, and anomalies. The course emphasizes best practices in designing PivotTables for professional reporting, including formatting, labeling, and organizing fields for maximum clarity.
Exercises simulate real-world datasets, such as sales reports, employee performance records, and inventory tracking, enabling learners to practice summarizing data effectively. Mastery of PivotTables equips participants with the ability to handle complex analytical tasks efficiently, providing a foundation for advanced data-driven decision-making in professional settings.
Conditional Formatting and Data Integrity
Maintaining accurate and visually clear datasets is essential in Excel, and conditional formatting provides a dynamic solution for highlighting key information. Learners are guided through setting rules based on cell values, text content, and formulas to automatically format cells based on predefined conditions. This allows for quick identification of trends, outliers, and critical values within large datasets.
Data integrity is further emphasized through the implementation of data validation rules. Techniques include setting input restrictions, creating drop-down menus for consistent entries, and using error alerts to prevent invalid data. Participants practice applying these features to ensure that spreadsheets maintain high standards of accuracy and reliability.
The course also addresses troubleshooting techniques for identifying and correcting errors in formulas and datasets. Participants learn to audit worksheets, trace formula dependencies, and resolve common issues, enhancing their ability to produce dependable and professional-grade Excel files.
Productivity Techniques and Workflow Optimization
Efficiency is a key aspect of professional Excel use, and the course provides numerous strategies to optimize workflow. Learners explore keyboard shortcuts, autofill, flash fill, and other time-saving tools to reduce repetitive tasks. Advanced techniques such as linking worksheets, using named ranges, and leveraging dynamic formulas help participants manage large datasets more effectively.
Automating routine processes, including formula replication, formatting application, and data consolidation, allows users to focus on analysis rather than manual entry. Participants practice integrating multiple features in realistic scenarios, streamlining workflow while maintaining accuracy.
The course emphasizes the combination of productivity tools with best practices, such as documenting formulas, organizing worksheets logically, and applying consistent formatting. These techniques not only save time but also ensure that Excel files are professional, readable, and maintainable, supporting collaboration and long-term data management.
Benefits of the Course
Enrolling in the Microsoft MO-200 training course provides numerous benefits for professionals, students, and anyone looking to enhance their Excel proficiency. One of the primary advantages is gaining the ability to manage, analyze, and visualize data efficiently. Participants learn to handle large datasets, implement complex formulas, and utilize advanced features such as PivotTables and charts, enabling them to generate insights that support informed decision-making.
Another significant benefit is improved productivity. The course teaches techniques to streamline workflows, automate repetitive tasks, and apply shortcuts that save time in day-to-day Excel operations. Learners develop skills that reduce errors, improve accuracy, and enhance the clarity of spreadsheets, making their work more professional and reliable.
The course also equips participants with practical experience through real-world exercises and projects. These applications ensure that learners not only understand Excel concepts but can implement them effectively in business and academic scenarios. This hands-on approach strengthens problem-solving abilities and critical thinking, empowering participants to handle complex analytical tasks with confidence.
For professionals, completing the course enhances career prospects. Proficiency in Excel is a highly sought-after skill across industries, from finance and accounting to marketing and operations. Learners gain the knowledge necessary to optimize reporting, improve data analysis, and contribute meaningfully to organizational decision-making processes. The structured curriculum also aligns with the Microsoft MO-200 certification, offering the opportunity to formally validate skills and boost credibility in the job market.
Course Duration
The MO-200 course is designed to provide comprehensive training while allowing flexibility for learners to progress at their own pace. On average, the full course duration spans approximately 40 to 50 hours of instruction, practice, and exercises. This timeframe is sufficient to cover all foundational, intermediate, and advanced Excel topics, from basic navigation and formatting to complex data analysis and visualization.
The course is typically divided into modules or sections, each requiring between 3 to 6 hours to complete. Foundational modules focus on Excel basics, data entry, and formatting, while intermediate sections delve into formulas, functions, and chart creation. Advanced modules, covering PivotTables, data analysis, and productivity techniques, require more time for practice and application. The modular structure ensures that learners can digest content gradually, reinforcing learning before progressing to more challenging topics.
Learners who wish to complete the course more quickly can adopt an intensive schedule, dedicating multiple hours per day to lessons and exercises. Those balancing professional or academic commitments may spread the training over several weeks, ensuring a thorough understanding of concepts. Continuous practice and repetition are encouraged throughout the course, as hands-on experience is key to mastering Excel’s features and tools effectively.
Regular assessments and exercises are included in each module to track progress and reinforce learning. These evaluations help learners identify areas for improvement and ensure that they are prepared to apply skills in practical scenarios. Overall, the structured course duration balances comprehensive instruction with flexibility, enabling participants to achieve proficiency at a pace suited to their individual needs.
Tools & Resources Required
To maximize learning outcomes in the MO-200 course, participants need access to certain tools and resources. The primary requirement is a computer or laptop with Microsoft Excel installed. While the course is compatible with Excel 2016, 2019, and Office 365, learners are encouraged to use the most recent version available to access all features and functionalities covered in the training.
Supplementary resources include example datasets, practice files, and templates provided throughout the course. These materials allow learners to replicate exercises, experiment with formulas, and apply data analysis techniques in a controlled environment. Reference guides and cheat sheets are also recommended to support learners in recalling formula syntax, shortcuts, and best practices.
Internet access is important for accessing video tutorials, online exercises, and course updates. Learners may also benefit from spreadsheet forums, discussion boards, and online communities that provide additional insights, troubleshooting advice, and peer support. These resources encourage collaboration and knowledge sharing, which enhances the learning experience and provides opportunities to learn from real-world applications of Excel.
Optional tools include external add-ins and analytics plugins that expand Excel’s capabilities. These resources may be introduced in advanced modules to provide learners with exposure to cutting-edge tools for data visualization, automation, and reporting. While not mandatory, familiarity with these tools can offer a competitive edge and prepare participants for more complex analytical tasks in professional settings.
Advanced Excel Techniques
As participants progress, the MO-200 course introduces advanced Excel techniques that go beyond basic spreadsheet management. One focus is on combining multiple formulas and functions to create dynamic solutions. Nested formulas, array functions, and conditional calculations enable learners to handle complex scenarios efficiently. These techniques allow for flexible data manipulation and automated reporting, reducing manual effort and potential errors.
Scenario analysis is another advanced topic covered in the course. Participants learn to use tools such as What-If Analysis, Goal Seek, and Data Tables to explore different outcomes based on variable inputs. These features are essential for financial modeling, forecasting, and planning, providing actionable insights that support strategic decision-making. Learners gain hands-on experience by applying these tools to real-world datasets, reinforcing their ability to solve problems and make data-driven decisions.
Integration of multiple Excel features is emphasized to handle comprehensive projects. For example, learners may combine PivotTables, charts, and advanced formulas to create dynamic dashboards. This approach mirrors professional workflows, where diverse Excel tools are used together to generate reports and insights. By mastering these techniques, participants gain the capability to manage complex datasets and present findings in a clear and impactful manner.
Collaboration and Sharing in Excel
Effective collaboration is an essential component of modern Excel use, and the course addresses strategies for working in team environments. Learners explore features such as shared workbooks, co-authoring, and version control to manage collaborative projects efficiently. These tools enable multiple users to work on the same spreadsheet simultaneously, enhancing productivity and reducing duplication of effort.
The course also covers protection and security features, including password protection, restricted access, and cell locking. These techniques ensure data integrity while allowing collaboration, making spreadsheets safe for shared use in professional environments. Participants practice applying these features in simulated team projects, gaining practical experience in managing shared workbooks and maintaining data accuracy.
Additionally, participants are introduced to cloud-based solutions such as OneDrive and SharePoint for storing, accessing, and collaborating on Excel files. These platforms provide flexibility, enabling team members to work remotely while maintaining synchronization of data and ensuring that everyone has access to the latest information. By mastering collaboration tools, learners are prepared to handle group projects, reporting tasks, and cross-departmental data analysis effectively.
Power Query and Data Automation
Power Query is an advanced feature in Excel that allows users to extract, transform, and load data efficiently. In this course, learners are introduced to Power Query to automate repetitive tasks and streamline data processing. Techniques include importing data from various sources, cleaning datasets, and preparing information for analysis without manual intervention.
Automation is further enhanced through the use of macros and VBA scripting, which allow learners to record repetitive tasks and execute them with a single command. These skills are invaluable for professionals managing recurring reports or complex workflows. The course includes practical exercises where learners develop macros for real-world scenarios, ensuring they can implement automation in their daily work.
By integrating Power Query, macros, and advanced formulas, participants can significantly reduce the time spent on data preparation and focus on analysis and decision-making. Mastery of these tools also increases employability and prepares learners for roles that require advanced Excel expertise.
Real-World Applications and Projects
The course emphasizes the application of Excel skills in real-world scenarios to ensure that learners can transfer knowledge effectively. Participants engage in projects such as financial reporting, sales data analysis, inventory management, and performance tracking. These exercises provide opportunities to apply formulas, functions, charts, and PivotTables in context, reinforcing practical understanding.
Learners also practice presenting data through dashboards and reports, integrating multiple Excel features to create comprehensive, actionable outputs. These projects simulate professional work environments, allowing participants to gain experience in problem-solving, data interpretation, and visualization. Feedback and guidance are provided throughout the exercises, helping learners refine their approach and ensure accuracy in reporting.
The focus on real-world applications ensures that the course is not only educational but also immediately valuable for professional and academic purposes. Participants finish the course with the confidence and competence to handle a wide range of Excel tasks, from daily operational reports to complex analytical projects.
Enhancing Career Prospects
Completion of the MO-200 course provides tangible benefits for career advancement. Excel proficiency is a highly sought-after skill in industries such as finance, accounting, marketing, operations, and data analytics. Participants develop a competitive edge by mastering advanced features and demonstrating the ability to handle complex data tasks efficiently.
The course also prepares learners for the Microsoft MO-200 certification, which validates Excel expertise and enhances professional credibility. Certification can open doors to higher-level responsibilities, promotions, and new job opportunities. Additionally, the skills acquired through the course are transferable across various roles, enabling learners to apply their knowledge in multiple contexts and industries.
By integrating both technical and practical skills, the course ensures that participants are well-equipped to contribute effectively to organizational goals. The combination of advanced Excel techniques, real-world applications, and certification preparation strengthens employability and positions learners for success in competitive professional environments.
Career Opportunities
Completing the Microsoft MO-200 training course opens a wide array of career opportunities across multiple industries. Proficiency in Excel is one of the most in-demand skills for professionals in finance, accounting, marketing, operations, and data analysis. Individuals with advanced Excel knowledge can take on roles such as data analyst, financial analyst, business analyst, operations manager, and reporting specialist. The ability to efficiently organize, analyze, and present data gives candidates a competitive edge in job markets where data-driven decision-making is essential.
In addition to traditional roles, Excel expertise enables professionals to handle specialized tasks such as budgeting, forecasting, inventory management, and performance tracking. Mastery of PivotTables, advanced formulas, charts, and automation tools positions learners as valuable contributors to strategic projects and organizational reporting. Industries including banking, consulting, healthcare, retail, and technology increasingly rely on Excel for day-to-day operations, making advanced skills highly transferable and sought after.
The course also prepares participants for the Microsoft MO-200 certification exam, which serves as a formal validation of Excel proficiency. Certification enhances credibility, increases earning potential, and can lead to leadership opportunities or promotions. Even for those not seeking certification, the practical experience gained through hands-on exercises and real-world projects equips learners to tackle complex analytical challenges, contributing meaningfully to their organizations.
Beyond immediate employment benefits, advanced Excel skills provide long-term career flexibility. Professionals can easily transition between departments, industries, or job functions while maintaining their ability to deliver accurate data analysis, reporting, and visualization. This adaptability makes Excel mastery a strategic investment for career growth and sustained professional success.
Enroll Today
Enrolling in the Microsoft MO-200 training course is the first step toward unlocking your full potential in Excel. The course offers structured learning modules, hands-on exercises, and real-world projects to ensure that every participant develops practical skills that can be applied immediately. By participating, learners gain access to comprehensive instruction covering fundamental, intermediate, and advanced Excel functionalities, from formulas and functions to PivotTables, charts, data analysis, and automation tools.
Enrollment provides the flexibility to learn at your own pace, whether you prefer an intensive schedule or a more gradual approach over several weeks. Resources such as example datasets, practice files, and reference guides support independent study and continuous learning. The course also prepares learners for Microsoft MO-200 certification, giving an added advantage in professional development and career growth.
Joining this course connects you with a supportive learning environment, expert guidance, and practical tools to improve productivity, enhance data analysis capabilities, and strengthen reporting skills. Whether you are a student, professional, or aspiring data analyst, enrolling today equips you with the knowledge and confidence to handle Excel tasks effectively, advance your career, and stay competitive in a data-driven world.
Prepared by Top Experts, the top IT Trainers ensure that when it comes to your IT exam prep and you can count on ExamSnap Microsoft Excel (Excel and Excel 2019) certification video training course that goes in line with the corresponding Microsoft MO-200 exam dumps, study guide, and practice test questions & answers.
Purchase Individually



Microsoft Training Courses






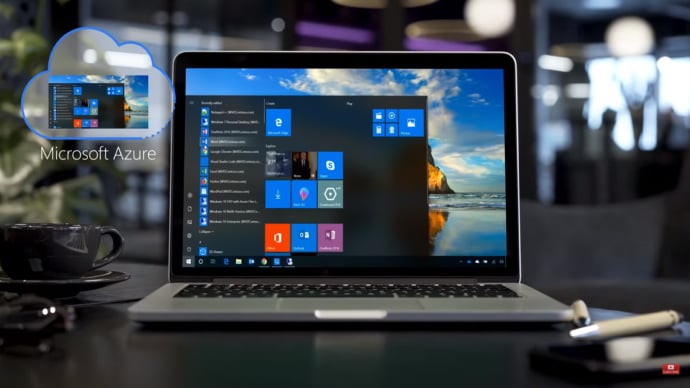



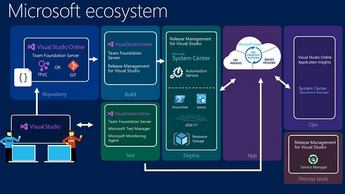






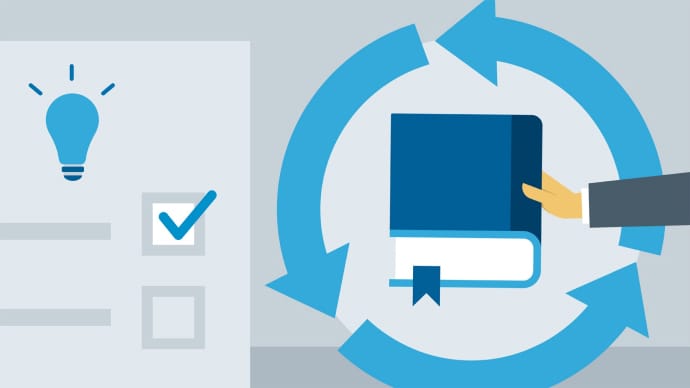



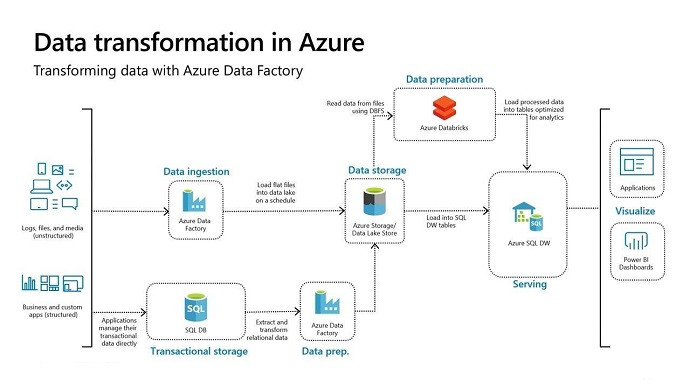






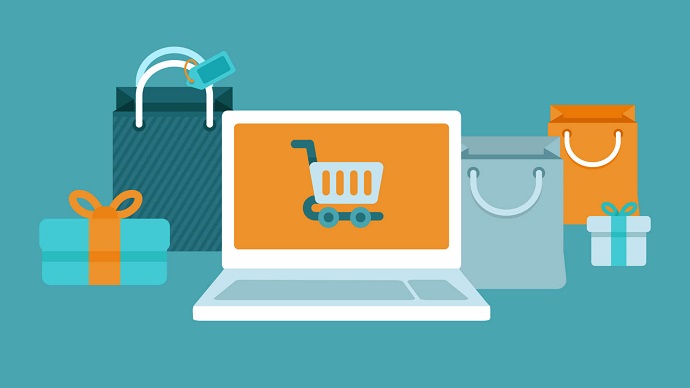


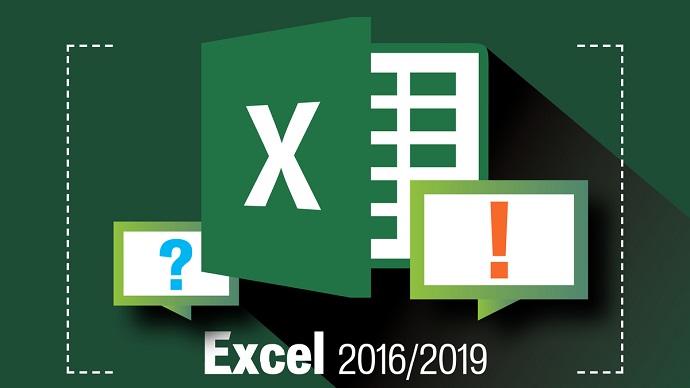
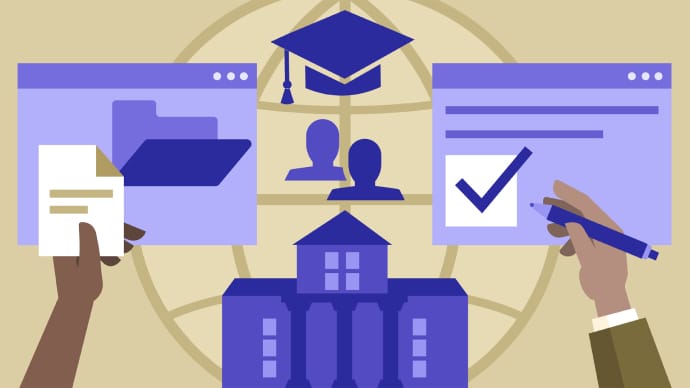

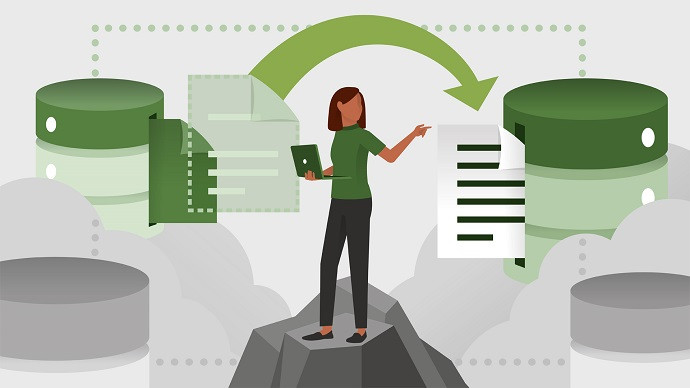



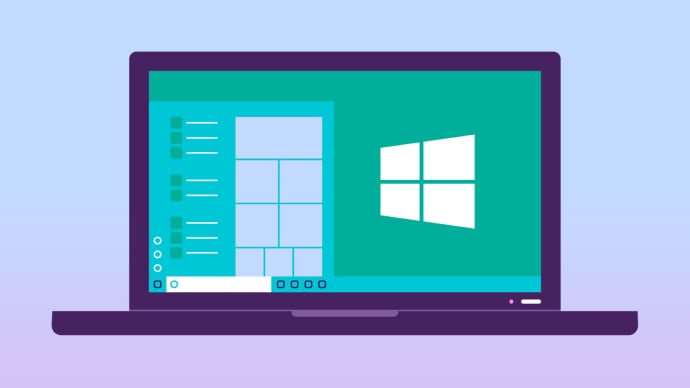







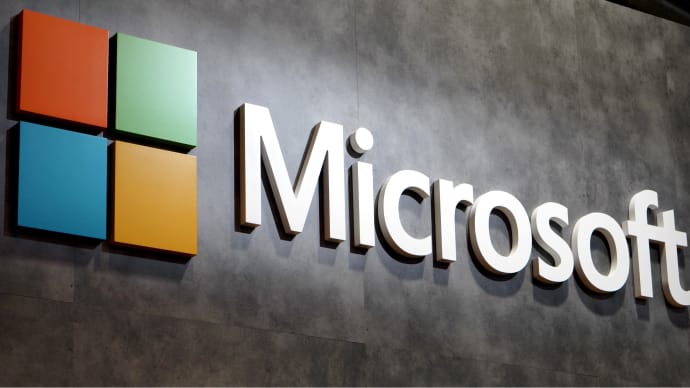
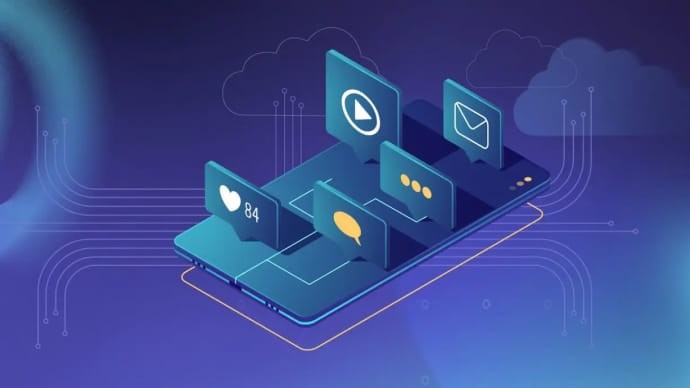
Only Registered Members can View Training Courses
Please fill out your email address below in order to view Training Courses. Registration is Free and Easy, You Simply need to provide an email address.
- Trusted by 1.2M IT Certification Candidates Every Month
- Hundreds Hours of Videos
- Instant download After Registration






