Use VCE Exam Simulator to open VCE files

Microsoft PL-100 Practice Test Questions, Microsoft PL-100 Exam Dumps
With Examsnap's complete exam preparation package covering the Microsoft PL-100 Practice Test Questions and answers, study guide, and video training course are included in the premium bundle. Microsoft PL-100 Exam Dumps and Practice Test Questions come in the VCE format to provide you with an exam testing environment and boosts your confidence Read More.
The Microsoft PL-100 exam is a certification designed for individuals looking to validate their skills in creating solutions using the Microsoft Power Platform. This exam is particularly aimed at professionals who want to demonstrate their ability to design, build, and implement applications that improve business processes. Preparing for the PL-100 exam requires a comprehensive understanding of the platform, its tools, and the best practices for leveraging its features effectively.
Understanding the purpose of the exam is the first step in a successful preparation journey. Microsoft has structured the PL-100 exam to evaluate a candidate’s capability across several key areas. These areas include building Power Apps, creating automated workflows with Power Automate, analyzing data using Power BI, and incorporating AI capabilities with AI Builder. Each component of the exam tests both theoretical knowledge and practical skills, emphasizing the need for hands-on experience in addition to studying.
The Microsoft Power Platform itself is a collection of applications and tools designed to empower users to solve business challenges without requiring extensive coding knowledge. It consists of four primary tools: Power Apps, Power Automate, Power BI, and Power Virtual Agents. Power Apps allows users to create custom business applications, while Power Automate enables automation of repetitive workflows. Power BI focuses on data visualization and analytics, helping organizations make informed decisions, and Power Virtual Agents allows the creation of intelligent chatbots to support customer interactions. Familiarity with all four tools is essential for PL-100 candidates.
To prepare effectively for the PL-100 exam, it is crucial to understand the domains it covers and the skills required in each area. Microsoft outlines several major domains that candidates are expected to master. These include designing solutions, creating apps, automating processes, analyzing data, and implementing AI features. Each domain includes specific tasks and responsibilities that are tested during the exam.
In the design domain, candidates must demonstrate their ability to understand business requirements and translate them into functional solutions using the Power Platform. This includes identifying the appropriate tools, selecting the correct data sources, and defining the structure of applications and workflows. Candidates are also expected to consider security, governance, and accessibility requirements while designing solutions that meet organizational standards.
The app creation domain focuses on developing custom applications using Power Apps. Candidates should be familiar with different types of apps, including canvas apps and model-driven apps, and know how to build them to meet specific business needs. This domain also tests skills in using controls, data connections, and formulas to create interactive and user-friendly applications.
Automation is another critical domain of the PL-100 exam. Power Automate allows users to streamline repetitive tasks by creating workflows that connect multiple applications and services. Candidates must understand how to create, manage, and optimize automated workflows, as well as troubleshoot common issues. This domain emphasizes practical skills and real-world scenarios that candidates may encounter in their professional roles.
Analyzing data using Power BI is a significant part of the exam. Candidates should be proficient in connecting to various data sources, transforming data, creating reports, and building dashboards. Power BI skills also include the ability to interpret data visualizations, apply filters and calculations, and share insights with stakeholders. Effective data analysis is crucial for making informed business decisions and demonstrating the value of the Power Platform.
Finally, the AI domain assesses a candidate’s ability to implement artificial intelligence capabilities within Power Platform solutions. Using AI Builder, candidates can incorporate features such as predictive analytics, object detection, and text recognition into their applications. Understanding the principles of AI and how to apply them to business scenarios is essential for achieving success in this part of the exam.
While understanding the exam objectives is vital, practical experience is equally important for passing the PL-100 exam. Microsoft emphasizes hands-on skills because the exam evaluates not only theoretical knowledge but also the ability to apply concepts in real-world scenarios. Candidates who regularly work with Power Apps, Power Automate, Power BI, and AI Builder are more likely to succeed.
Engaging in practical exercises can help candidates build confidence in their abilities and reinforce theoretical concepts. For example, creating sample applications in Power Apps allows candidates to experiment with different controls, layouts, and data sources. Automating workflows with Power Automate can help candidates understand how various triggers and actions interact, while building dashboards in Power BI provides experience in visualizing and analyzing data effectively.
Real-world projects and exercises also offer insight into common challenges and best practices. By working on tasks similar to those encountered in professional environments, candidates can develop problem-solving skills that are directly applicable to the exam. Additionally, practical experience helps candidates understand the limitations and capabilities of each Power Platform tool, which is critical for designing solutions that are both functional and scalable.
Selecting the right study materials is an essential part of PL-100 exam preparation. Microsoft offers a range of official resources, including learning paths, documentation, and practice tests, which provide a structured approach to mastering the exam content. These resources are particularly valuable because they are aligned with the skills measured in the exam and are regularly updated to reflect changes in the platform.
In addition to official Microsoft resources, there are many third-party learning materials available. Online courses from platforms like Udemy, LinkedIn Learning, and Pluralsight offer comprehensive training modules that cover all aspects of the PL-100 exam. These courses often include video tutorials, quizzes, and hands-on labs, allowing candidates to learn at their own pace while gaining practical experience.
Books and eBooks focusing on Power Platform development and PL-100 exam preparation can also be useful. These resources typically provide detailed explanations of key concepts, step-by-step instructions for building solutions, and tips for tackling complex scenarios. Practice tests are another valuable tool, as they help candidates familiarize themselves with the exam format and assess their readiness.
When choosing study materials, it is important to ensure that the content is up to date. The Microsoft Power Platform evolves regularly, and exam objectives may change over time. Using current resources ensures that candidates are learning the most relevant skills and techniques, which increases their chances of success.
Creating a well-organized study plan is crucial for effective PL-100 exam preparation. A structured plan helps candidates manage their time efficiently, cover all exam domains, and balance theoretical learning with practical exercises. A successful study plan typically includes goal setting, topic breakdown, daily practice, and periodic review.
Setting clear goals is the first step in structuring a study plan. Candidates should determine a realistic timeline for preparation, based on their current knowledge, availability, and learning pace. Defining short-term and long-term goals helps maintain focus and provides a sense of accomplishment as milestones are achieved.
Breaking down topics into manageable sections allows candidates to concentrate on one area at a time. For example, dedicating specific days to Power Apps, Power Automate, Power BI, and AI Builder ensures comprehensive coverage of the exam content. Within each section, candidates can focus on individual skills, such as building forms, creating workflows, or developing dashboards.
Daily practice is essential for reinforcing learning and developing hands-on skills. Candidates should aim to spend time working with each tool, experimenting with different features, and completing exercises that simulate real-world scenarios. Regular practice not only enhances technical abilities but also improves confidence in applying knowledge under exam conditions.
Periodic review is another important component of a study plan. Revisiting previously covered topics helps reinforce memory and identify areas that require additional focus. Practice tests and quizzes can be used during review sessions to evaluate progress and address knowledge gaps. A consistent review process ensures that candidates retain information and are well-prepared for the exam.
The PL-100 exam emphasizes the ability to solve practical problems using the Microsoft Power Platform. Developing strong problem-solving skills is therefore critical for success. Candidates should practice analyzing business requirements, identifying appropriate solutions, and implementing those solutions using the platform’s tools.
Working on real-world scenarios is an effective way to enhance problem-solving skills. For instance, candidates can simulate tasks such as automating invoice approvals, creating employee onboarding applications, or designing data dashboards for management reporting. These exercises help candidates understand how to translate business needs into functional solutions.
Collaboration and peer learning can also contribute to skill development. Engaging with study groups, online communities, or colleagues provides opportunities to discuss challenges, share insights, and learn alternative approaches to problem-solving. Exposure to different perspectives enhances critical thinking and encourages creative solutions.
Preparing for the PL-100 exam comes with several common challenges that candidates should be aware of. One challenge is managing the breadth of content. The exam covers multiple tools and domains, which can be overwhelming without a structured approach. Another challenge is balancing theoretical study with practical experience, as both are essential for success.
Technical challenges may also arise, particularly for candidates who are new to the Microsoft Power Platform. Understanding the intricacies of data connections, automation workflows, and app development requires time and practice. Candidates may encounter difficulties troubleshooting errors, configuring complex logic, or designing intuitive user interfaces.
Time management is another potential obstacle. Candidates must allocate sufficient time for learning, practice, and review while balancing work, family, and other commitments. Developing a realistic study schedule and adhering to it consistently can help overcome this challenge.
Online communities are an invaluable resource for PL-100 exam candidates. These communities provide access to a wealth of knowledge, including tips, tutorials, discussion forums, and advice from professionals who have already passed the exam. Participation in online communities can enhance learning and provide support throughout the preparation journey.
Microsoft Tech Community is one of the most prominent platforms for connecting with other Power Platform users. Candidates can ask questions, share experiences, and explore solutions to common problems. LinkedIn groups, Discord channels, and specialized forums also offer opportunities to engage with peers and access curated resources.
Active participation in online communities encourages collaborative learning. Candidates can gain insights into best practices, discover efficient workflows, and learn how to avoid common mistakes. Engaging with others not only reinforces knowledge but also motivates candidates to stay committed to their study plan.
Confidence plays a significant role in exam success. Candidates who are well-prepared and familiar with the tools tend to perform better under exam conditions. Confidence can be built through consistent practice, mastering key concepts, and engaging in simulated exam scenarios.
Practice tests are particularly effective for building confidence. They familiarize candidates with the format, question types, and time constraints of the actual exam. Repeated exposure to practice questions helps reduce anxiety, identify weak areas, and improve speed and accuracy.
Hands-on experience also contributes to confidence. By repeatedly working with Power Apps, Power Automate, Power BI, and AI Builder, candidates become comfortable with the tools and their capabilities. This comfort translates into more efficient problem-solving and a greater likelihood of success during the exam.
Preparing for the Microsoft PL-100 exam requires a combination of structured planning, practical experience, and the use of high-quality resources. While understanding the exam objectives is essential, knowing how to approach study effectively is equally important. Candidates often find that having a clear strategy reduces stress and increases the chances of success. We explore proven study strategies, essential resources, and techniques to create a comprehensive preparation plan for the PL-100 exam.
Developing an effective study strategy begins with assessing your current knowledge and identifying areas that need improvement. Candidates with prior experience using the Microsoft Power Platform may focus on advanced concepts, while beginners may need to start with foundational knowledge. Conducting a self-assessment helps determine the time and effort required to cover all exam objectives. This initial step ensures that your preparation is targeted and efficient, rather than scattered.
The first step in preparing for the PL-100 exam is reviewing the official Microsoft exam guide. Understanding the objectives allows candidates to prioritize their study time effectively. The exam covers multiple domains, including designing solutions, creating applications, automating workflows, analyzing data, and integrating AI features. Each domain has distinct skills and requires specific preparation techniques.
Prioritizing study areas based on personal strengths and weaknesses is a practical approach. For example, if a candidate is already proficient in Power BI but less experienced in Power Automate, more time should be dedicated to mastering automation workflows. Focusing on weaker areas first ensures a balanced skill set and prevents surprises during the exam. Understanding which topics carry more weight in the exam can also guide study priorities and resource allocation.
The quality of study resources plays a critical role in exam preparation. Microsoft provides official learning paths, documentation, and practice exercises that are closely aligned with exam objectives. These resources are updated regularly to reflect the latest features and changes in the Power Platform, making them a reliable foundation for study.
In addition to official materials, there are numerous third-party resources that can complement preparation. Online platforms such as Udemy, LinkedIn Learning, and Pluralsight offer structured courses tailored for the PL-100 exam. These courses often include video tutorials, quizzes, and hands-on labs, allowing candidates to learn through both instruction and practice. Books and eBooks on Power Platform development can provide detailed explanations and step-by-step guidance, particularly for candidates who prefer reading and written exercises.
Practice tests are an invaluable resource for exam readiness. They simulate the actual exam environment, allowing candidates to become familiar with question formats, timing, and difficulty levels. Regular practice tests help identify knowledge gaps and improve time management skills, reducing anxiety on exam day. It is important to use practice exams that are up to date and aligned with the current version of the PL-100 exam.
A structured study plan is essential for organizing preparation and maintaining consistent progress. The plan should include clear goals, a timeline, topic breakdowns, daily practice schedules, and review sessions. Candidates should begin by setting a realistic timeline based on their availability and familiarity with the Power Platform. Establishing milestones within the timeline can provide motivation and a sense of accomplishment.
Breaking down exam domains into manageable sections allows for focused learning. For example, dedicating specific days or weeks to Power Apps, Power Automate, Power BI, and AI Builder ensures comprehensive coverage. Within each section, candidates should focus on individual skills such as building forms, creating workflows, analyzing datasets, and integrating AI capabilities. This approach prevents cognitive overload and encourages mastery of each topic.
Daily practice is an essential component of a study plan. Candidates should allocate time for hands-on exercises with each tool, experimenting with features, controls, and integrations. Practical application reinforces theoretical knowledge, improves problem-solving skills, and increases familiarity with the platform. For example, creating a sample app in Power Apps, automating a workflow with Power Automate, or building a dashboard in Power BI provides valuable experience directly relevant to exam tasks.
Review sessions should be scheduled regularly to reinforce learning and assess progress. Revisiting previously covered topics helps retain information and identify areas requiring further practice. Integrating practice tests and quizzes during review sessions provides feedback on readiness and helps adjust the study plan as needed. Consistent review ensures that candidates retain knowledge and remain confident throughout preparation.
The PL-100 exam emphasizes practical application, making hands-on learning critical. Lab exercises allow candidates to explore the Microsoft Power Platform in real-world scenarios, enhancing both skill and confidence. Engaging in hands-on practice enables candidates to understand tool functionality, troubleshoot issues, and develop efficient solutions.
Creating sample applications in Power Apps is an effective way to build familiarity. Candidates can experiment with canvas apps, model-driven apps, and various controls, learning how to structure applications to meet business requirements. Testing data connections and formulas in different contexts provides insight into app behavior and functionality.
Power Automate offers opportunities to practice automating processes across multiple applications and services. Candidates can create flows to automate tasks such as approvals, notifications, and data updates. Experimenting with triggers, conditions, and actions helps candidates understand workflow logic and improve efficiency. Troubleshooting common errors in flows also develops problem-solving skills necessary for the exam.
Power BI practice exercises focus on analyzing and visualizing data effectively. Candidates can connect to multiple data sources, transform datasets, and design dashboards that convey meaningful insights. Developing proficiency in applying filters, calculations, and visualizations ensures readiness for exam scenarios. Regular hands-on exercises increase confidence in managing real-world data challenges.
Integrating AI features with AI Builder provides additional hands-on experience. Candidates can explore object detection, prediction models, and text recognition to enhance applications and workflows. Understanding how to implement AI effectively in business scenarios demonstrates practical skills that are tested in the PL-100 exam.
Engaging with peers and online communities can enhance study efforts significantly. Microsoft Tech Community, LinkedIn groups, and specialized forums offer platforms for discussion, problem-solving, and sharing resources. Collaborating with others exposes candidates to alternative approaches and best practices, improving understanding of complex concepts.
Study groups can simulate collaborative problem-solving scenarios, similar to real-world work environments. Discussing challenges, sharing insights, and reviewing solutions with peers provides multiple perspectives, which strengthens learning. Additionally, online communities offer support, motivation, and access to resources that may not be available in individual study.
Participating actively in communities also keeps candidates updated on the latest features and exam changes. The Power Platform evolves continuously, and insights from practitioners and community members can provide early awareness of new functionalities. Staying informed ensures that study efforts remain relevant and aligned with current exam objectives.
The PL-100 exam tests both theoretical understanding and hands-on capabilities. Achieving the right balance between these two components is critical. Candidates should allocate time to study concepts such as solution design principles, governance, and data modeling, while also engaging in practical exercises that reinforce those concepts.
Theoretical knowledge provides the foundation for decision-making and problem-solving. Understanding how to structure applications, select appropriate tools, and ensure compliance with best practices is essential. However, without practical experience, candidates may struggle to apply concepts in exam scenarios.
Practical exercises allow candidates to bridge the gap between theory and application. By working on real-world problems, candidates develop intuition for solution design and workflow optimization. This combination of knowledge and experience prepares candidates to tackle the variety of questions encountered in the PL-100 exam.
Effective time management is critical during exam preparation. Candidates often underestimate the time required to master the breadth of topics covered by the PL-100 exam. Developing a disciplined approach to time allocation ensures that all domains receive adequate attention without causing burnout.
Breaking study sessions into focused blocks can improve efficiency. Techniques such as the Pomodoro method, which involves short, concentrated periods of study followed by brief breaks, help maintain focus and productivity. Candidates should also schedule longer sessions for hands-on exercises that require deeper concentration.
Regular assessment of progress allows for adjustments in time allocation. If certain topics are taking longer to master, candidates can adjust the schedule to provide additional focus while maintaining overall balance. Time management is not only important during preparation but also during the exam, where pacing and prioritization of questions can influence performance.
Practice tests are a cornerstone of PL-100 preparation. They serve multiple purposes, including familiarizing candidates with exam format, testing knowledge, and building confidence. Effective use of practice tests involves not only taking them but also reviewing results to identify strengths and weaknesses.
Candidates should begin with practice tests after completing initial study sessions for each domain. This helps assess understanding and highlight areas that require additional practice. Analyzing incorrect answers is critical, as it provides insight into knowledge gaps and common mistakes.
Simulated exams can also help candidates improve time management and decision-making under pressure. By replicating the conditions of the actual exam, candidates learn to pace themselves, prioritize questions, and maintain focus throughout the session. Repeated practice with simulated exams ensures readiness and reduces anxiety on test day.
Consistency is one of the most important factors in exam preparation. Candidates who follow a structured routine are more likely to retain information and build confidence. Establishing a daily or weekly schedule helps create discipline and ensures steady progress toward exam readiness.
A consistent routine includes dedicated time for reading, hands-on practice, reviewing materials, and taking practice tests. Allocating specific periods for each activity prevents neglecting any aspect of preparation. Over time, this routine becomes a habit, reducing procrastination and improving overall efficiency.
Tracking progress within a consistent study routine also provides motivation. Monitoring completed topics, practice test scores, and practical exercises offers tangible evidence of improvement. This feedback reinforces commitment and encourages continued effort until exam objectives are fully mastered.
Candidates often encounter challenges during PL-100 preparation, including information overload, technical difficulties, and balancing study with other responsibilities. Recognizing these challenges early allows candidates to implement strategies to overcome them.
Breaking topics into smaller, manageable sections prevents feeling overwhelmed. Focusing on one skill or tool at a time ensures thorough understanding and reduces cognitive strain. Technical challenges can be addressed by leveraging tutorials, documentation, and community support, while practical exercises help reinforce concepts.
Balancing study with professional and personal responsibilities requires planning and discipline. Candidates can schedule shorter, focused sessions during busy periods and longer sessions when time permits. Flexibility in study planning allows candidates to maintain consistent progress without sacrificing quality.
Hands-on practice is a critical aspect of preparing for the Microsoft PL-100 exam. While theoretical knowledge provides a strong foundation, practical experience with the Microsoft Power Platform allows candidates to apply concepts in real-world scenarios. The exam evaluates not only understanding of the tools but also the ability to design and implement solutions that address actual business challenges. Developing a strategy that emphasizes practice and project-based learning is essential for success.
Practical experience ensures that candidates can navigate the platform confidently, troubleshoot issues, and optimize solutions. It also builds familiarity with different components of the Power Platform, including Power Apps, Power Automate, Power BI, and AI Builder. By engaging with these tools through structured exercises and real-world projects, candidates gain the technical proficiency required to complete exam tasks efficiently.
Building sample projects is one of the most effective ways to gain hands-on experience. Sample projects provide context for learning and allow candidates to experiment with different functionalities of the Power Platform. By creating applications, automations, and reports, candidates can explore the interactions between tools and develop a deeper understanding of how solutions work in practice.
For instance, designing a simple employee onboarding application in Power Apps allows candidates to work with forms, controls, and data sources. It also introduces them to best practices for organizing screens, using templates, and handling user input. Completing this type of project strengthens familiarity with common tasks that may appear in the exam while reinforcing design principles and usability considerations.
Automating routine tasks using Power Automate is another valuable exercise. Candidates can create workflows that send notifications, update data records, or trigger approval processes. Working with different connectors and triggers helps develop problem-solving skills, and troubleshooting errors provides insight into flow logic and error handling. These exercises mirror real-world business processes and improve both technical and analytical skills.
Data analysis and visualization using Power BI are key components of the PL-100 exam. Candidates should practice connecting to multiple data sources, cleaning and transforming data, and creating dashboards that communicate insights effectively. Realistic datasets can be used to simulate business scenarios, allowing candidates to develop reports that address management or operational needs.
Creating dashboards in Power BI helps candidates understand how to summarize complex data in a meaningful way. Features such as slicers, filters, and calculated fields enhance interactivity and usability. By experimenting with different visualization types, candidates learn to select the most appropriate representation for various data points. Hands-on practice with Power BI also develops skills in presenting insights to stakeholders, which is critical in professional contexts.
Practice exercises should also focus on troubleshooting and refining reports. Data inconsistencies, calculation errors, and visualization challenges are common in real-world scenarios, and being able to identify and resolve these issues is an essential skill. Candidates who regularly engage in problem-solving exercises within Power BI are better equipped to handle similar challenges on the exam.
AI Builder adds intelligent functionality to applications and workflows within the Power Platform. Candidates preparing for the PL-100 exam should explore AI Builder features such as object detection, prediction, form processing, and text recognition. Integrating AI into sample projects enhances understanding of its practical applications and demonstrates proficiency in designing intelligent solutions.
For example, candidates can create a predictive model to forecast sales or automate document processing using AI Builder. Implementing these models within Power Apps or Power Automate provides an opportunity to connect multiple components of the platform, reinforcing the interconnectivity and workflow design principles. Regular practice with AI Builder strengthens confidence and ensures familiarity with the features tested in the exam.
Hands-on AI exercises also require understanding the limitations and ethical considerations of AI. Candidates should experiment with different datasets, assess model accuracy, and refine predictions to improve performance. This practical approach mirrors real-world use cases and prepares candidates to implement AI solutions effectively and responsibly.
Simulating business scenarios is a highly effective way to bridge the gap between exam preparation and real-world application. Candidates should create projects that replicate common organizational challenges, such as managing inventory, tracking employee performance, or analyzing sales data. These scenarios encourage problem-solving and provide context for applying Power Platform skills.
When designing a project, candidates should start by defining business requirements. Understanding the purpose of the application or workflow helps guide decisions regarding data sources, tools, and functionality. Candidates should consider user experience, security, and accessibility, as these elements are evaluated in the exam. Incorporating realistic constraints and requirements ensures that projects mirror professional environments.
Testing and iterating on projects is also important. Candidates should refine user interfaces, optimize workflows, and adjust calculations or visualizations based on performance and feedback. This iterative approach develops critical thinking and reinforces the practical skills necessary to deliver effective solutions.
Microsoft Power Platform offers numerous templates that can be leveraged for practice and learning. These templates provide pre-built applications, workflows, and dashboards that demonstrate effective design and functionality. By analyzing and modifying templates, candidates can understand best practices and explore alternative approaches.
Working with templates allows candidates to focus on customization, integration, and problem-solving rather than building solutions entirely from scratch. Candidates can experiment with controls, formulas, triggers, and data sources, enhancing their understanding of how different components interact. This approach is particularly useful for reinforcing concepts learned in theoretical study or online courses.
Learning from examples also helps candidates identify common patterns and techniques used in professional solutions. Observing how workflows are structured, dashboards are designed, or AI models are integrated provides insights into efficient solution design. By applying these insights in personal projects, candidates can improve both speed and accuracy in implementing solutions.
Maintaining a record of completed exercises and projects is an effective way to monitor progress. Candidates should document the skills practiced, challenges encountered, and solutions implemented. This record not only provides a reference for future review but also reinforces learning through reflection.
Tracking progress allows candidates to identify areas that require additional practice or review. For example, if repeated challenges arise in automating workflows, additional exercises can be incorporated to strengthen understanding. Regular reflection on practice activities ensures continuous improvement and readiness for the exam.
Integrating progress tracking with a structured study plan helps maintain focus and accountability. By reviewing achievements and setting new goals, candidates can ensure that preparation remains consistent and targeted across all domains of the PL-100 exam.
Online labs and sandbox environments provide safe spaces for experimentation and skill development. Microsoft offers environments where candidates can test features, explore connectors, and build applications without affecting production systems. Utilizing these resources allows candidates to practice freely and gain confidence in implementing complex solutions.
Sandbox environments are particularly useful for testing workflows that involve multiple tools or data sources. Candidates can experiment with triggers, conditions, and actions in Power Automate, integrate AI models in Power Apps, and analyze data in Power BI without risk. This hands-on experimentation mirrors real-world troubleshooting and enhances technical proficiency.
Regular use of online labs encourages creativity and innovation. Candidates can explore alternative solutions, test new ideas, and develop efficiency in building and optimizing applications. These experiences translate directly to the practical scenarios tested in the PL-100 exam.
Collaborative projects provide opportunities to develop teamwork and communication skills alongside technical proficiency. Candidates can work with peers to design, build, and implement Power Platform solutions, simulating professional environments where collaboration is essential. Collaborative exercises also expose candidates to alternative perspectives and problem-solving approaches.
Working in teams encourages discussion of design decisions, workflow logic, and data analysis techniques. Candidates learn to justify their choices, receive feedback, and adapt solutions based on input from others. These collaborative skills are valuable not only for the exam but also for professional application of the Power Platform.
Peer learning can also include sharing sample projects, reviewing each other’s workflows, and troubleshooting challenges collectively. Engaging with others accelerates learning, provides motivation, and exposes candidates to a broader range of tools, techniques, and best practices.
Candidates often face challenges during hands-on preparation, such as technical errors, difficulty understanding complex workflows, or data inconsistencies. Addressing these challenges proactively is essential for continued progress. Troubleshooting skills are critical, and candidates should use documentation, community resources, and trial-and-error experimentation to resolve issues.
Breaking complex exercises into smaller, manageable tasks can make learning more approachable. For example, when building a multi-step workflow, candidates can focus on testing each step individually before integrating the full process. This approach reduces frustration, reinforces understanding, and ensures accuracy.
Seeking guidance from online forums, communities, or mentors is another effective strategy. Candidates can find solutions to common problems, gain insights into best practices, and learn alternative approaches. Combining self-directed practice with collaborative problem-solving maximizes the effectiveness of hands-on learning.
One of the key objectives of the PL-100 exam is demonstrating the ability to integrate multiple Power Platform tools into cohesive solutions. Candidates should practice designing projects that combine Power Apps, Power Automate, Power BI, and AI Builder to solve complex problems. Integration exercises help develop the ability to connect data, automate processes, and present insights effectively.
For example, a project might involve creating a Power App to collect customer feedback, using Power Automate to route responses for approval, analyzing feedback trends in Power BI, and implementing AI to categorize sentiment. This type of integrated project reinforces technical skills, enhances problem-solving abilities, and mirrors the multi-faceted scenarios presented in the exam.
By regularly practicing integration exercises, candidates gain confidence in combining tools, managing dependencies, and optimizing performance. These skills are critical for success both on the exam and in real-world professional applications.
Successfully passing the Microsoft PL-100 exam requires more than knowledge of the Power Platform tools; it also depends on effective exam strategies, test-taking skills, and a thorough final preparation routine. Candidates who combine hands-on experience with strategic planning often outperform those who rely solely on memorization. This part of the series focuses on practical strategies to maximize performance and confidence on exam day.
Understanding the structure and format of the PL-100 exam is a critical first step in developing effective strategies. The exam consists of multiple-choice questions, scenario-based questions, and performance-based tasks that test both theoretical understanding and practical application. Candidates should familiarize themselves with the types of questions they will encounter and the skills required to answer them accurately.
Before taking the exam, candidates should review the official Microsoft exam guide to understand the exam layout. The PL-100 exam measures proficiency in several domains, including designing solutions, creating apps, automating processes, analyzing data, and implementing AI features. Knowing the weight and distribution of each domain helps prioritize preparation and manage time during the test.
Understanding question types is equally important. Multiple-choice questions assess knowledge of concepts and best practices, while scenario-based questions test the ability to apply skills to realistic business challenges. Performance-based tasks require hands-on problem solving within the platform, such as creating a workflow or building a dashboard. Familiarity with these question types reduces anxiety and improves efficiency during the exam.
Time management is a critical factor in performing well on the PL-100 exam. Candidates are often faced with a combination of multiple-choice questions and performance-based tasks, each requiring different levels of attention. Developing a pacing strategy ensures that sufficient time is allocated to each section without rushing or leaving questions unanswered.
One effective approach is to quickly review all questions at the beginning and identify those that are straightforward versus those that require more effort. Candidates can complete easier questions first, securing points quickly, and then devote more time to complex tasks. Using a timer during practice tests helps develop a sense of pacing and improves efficiency under timed conditions.
Allocating time for review is also essential. Candidates should leave the last portion of the exam to revisit difficult or uncertain questions, double-check calculations, and verify workflow logic. This review period can prevent careless mistakes and increase confidence in final answers.
Scenario-based questions are a key component of the PL-100 exam, testing the ability to apply Power Platform knowledge to real-world business problems. These questions often present a situation, including business requirements, data sources, and constraints, and ask candidates to recommend or implement a solution.
To approach scenario-based questions effectively, candidates should first carefully read and analyze the scenario. Identifying key requirements, constraints, and objectives ensures that responses align with the intended solution. Breaking down the scenario into smaller components allows candidates to address each requirement systematically and avoid overlooking critical details.
Candidates should also consider best practices and practical implications when formulating solutions. For example, selecting the appropriate Power Platform tool, optimizing workflows, ensuring data security, and designing user-friendly applications are factors that may influence the correct answer. Drawing on hands-on experience with sample projects and practical exercises enhances the ability to respond confidently and accurately.
Performance-based tasks in the PL-100 exam simulate real-world Power Platform tasks and assess the ability to implement solutions in a controlled environment. These tasks often involve building applications, configuring workflows, creating dashboards, or integrating AI features. Success in this section requires both technical proficiency and a clear understanding of the exam objectives.
Practicing performance-based tasks regularly during preparation is essential. Candidates should replicate tasks that are similar to those on the exam, such as designing a canvas app, automating an approval process, or analyzing data in Power BI. Repeated practice reinforces skills, increases efficiency, and builds confidence in completing tasks under timed conditions.
A systematic approach is recommended when handling performance-based tasks during the exam. Candidates should begin by reviewing the requirements, planning the solution, implementing it step by step, and testing for accuracy. This structured method reduces errors and ensures that solutions are complete and aligned with the task objectives.
Although the PL-100 exam emphasizes practical skills, a strong grasp of key concepts, formulas, and functions is essential. Candidates should review foundational principles such as data types, relationships, automation triggers, formulas in Power Apps, DAX functions in Power BI, and AI model configurations. Mastery of these concepts allows candidates to apply knowledge quickly and accurately during the exam.
Creating summary notes or cheat sheets for reference during study sessions can be helpful. These notes should focus on frequently used formulas, common workflow patterns, and design principles. Reviewing these condensed resources regularly reinforces memory and provides quick access to critical information when practicing performance-based tasks.
Simulating the actual exam environment is a proven strategy to improve readiness. Candidates should take full-length practice exams under timed conditions to replicate the pressure and pacing of the real test. Practicing in a quiet, distraction-free environment also helps develop focus and concentration.
During simulated exams, candidates should apply the same strategies intended for the actual test, including time management, question prioritization, and step-by-step implementation for performance-based tasks. Analyzing performance after each practice session helps identify areas for improvement, refine techniques, and adjust study plans as needed.
Official Microsoft documentation and learning paths are valuable resources for last-minute review and clarification of concepts. These resources provide detailed explanations, examples, and best practices for using Power Platform tools effectively. Reviewing documentation on workflows, dashboards, data modeling, and AI implementation ensures that candidates are familiar with the most current features and functionalities.
Microsoft learning paths offer structured modules covering each exam domain. Candidates can revisit modules to reinforce understanding, complete hands-on exercises, and assess their readiness. Integrating these resources into the final preparation phase helps fill knowledge gaps and strengthens overall competence.
Exam anxiety can impact performance, even for well-prepared candidates. Developing strategies to manage stress is critical for maintaining focus and making sound decisions during the PL-100 exam. Techniques such as deep breathing, mindfulness, and visualization can help calm nerves and enhance concentration.
Preparation itself is a key factor in reducing anxiety. Candidates who have practiced thoroughly, completed sample projects, and taken multiple practice tests tend to feel more confident. Confidence, in turn, allows candidates to approach questions calmly, think critically, and execute tasks efficiently.
Maintaining focus during the exam also involves avoiding distractions and pacing oneself effectively. Candidates should read each question carefully, verify instructions, and avoid rushing through tasks. Focusing on one question at a time improves accuracy and reduces the likelihood of mistakes.
Reviewing mistakes from practice tests is an essential component of final preparation. Candidates should analyze incorrect answers to understand the underlying cause, whether it is a knowledge gap, misinterpretation of the question, or workflow error. This process ensures that similar mistakes are not repeated on the exam.
Learning from practice test results also helps refine strategies. For instance, if a candidate consistently struggles with automation workflows, additional hands-on practice can be incorporated. If time management is an issue, practicing under stricter time constraints can improve pacing. Using practice results to adjust preparation maximizes efficiency and effectiveness.
In the final stages of preparation, revision should be structured and focused. Candidates should prioritize high-impact topics, review summary notes, revisit challenging exercises, and consolidate knowledge across all exam domains. Short, focused revision sessions are often more effective than attempting to cover all content in a single, long study session.
Visualization techniques can be helpful during final revision. Candidates can mentally simulate workflows, dashboards, and app functionalities, reinforcing understanding and recall. Mentally walking through real-world scenarios practiced during preparation enhances confidence and readiness for performance-based tasks.
Maintaining physical and mental well-being during exam preparation is essential for optimal performance. Candidates should ensure adequate sleep, regular breaks, balanced nutrition, and light physical activity to support cognitive function and focus. Overworking or neglecting self-care can reduce efficiency and increase anxiety.
Incorporating relaxation techniques into daily routines helps maintain mental clarity and reduces stress. Short breaks between study sessions, mindfulness exercises, or brief walks can improve focus and retention of information. A healthy routine contributes to overall exam readiness and enhances performance on test day.
Engaging with peers and online study communities can provide valuable insights during final preparation. Candidates can share sample exercises, discuss complex scenarios, and gain alternative perspectives on problem-solving approaches. Peer feedback often highlights overlooked details and introduces efficient strategies for workflow design and data analysis.
Study communities also provide motivation and accountability. Interacting with other candidates preparing for the PL-100 exam encourages commitment to a study schedule and helps maintain focus. Collaborative learning reinforces understanding and strengthens practical skills through shared experience.
In the last phase before the exam, candidates should conduct a final full-length simulation. This exercise replicates exam conditions, including timing, question formats, and task complexity. Completing a final simulation helps consolidate skills, identify remaining gaps, and build confidence.
Confidence can be further enhanced by reflecting on preparation achievements, including completed projects, hands-on exercises, practice test results, and mastery of key concepts. Recognizing progress reinforces a positive mindset and reduces stress on exam day, enabling candidates to perform at their best.
Before taking the PL-100 exam, candidates should ensure that all administrative requirements are met, including exam registration, identification verification, and technical setup for online exams if applicable. Reviewing the exam guide one final time ensures awareness of objectives, question types, and scoring criteria.
Organizing study materials, practice notes, and any necessary tools for quick reference can help calm nerves and provide reassurance. Candidates should also plan logistics for exam day, including rest, nutrition, and timing, to avoid last-minute stress. Arriving prepared and mentally focused enhances the likelihood of success.
Preparing for the Microsoft PL-100 exam is a journey that combines knowledge, practical skills, and strategic planning. Across the series, we explored the importance of understanding exam objectives, selecting high-quality resources, and creating a structured study plan that balances theory with hands-on practice. Candidates who engage deeply with Power Apps, Power Automate, Power BI, and AI Builder develop the technical proficiency necessary to design solutions, automate processes, analyze data, and implement AI-driven features confidently.
Building sample projects, working on real-world scenarios, and leveraging sandbox environments and templates reinforce understanding and problem-solving capabilities. Collaborative learning through study groups and online communities adds perspective, motivation, and insights into best practices. Regular practice tests and performance-based exercises ensure familiarity with the exam format and help identify areas for improvement, while time management and revision strategies enhance efficiency and reduce anxiety.
Ultimately, success in the PL-100 exam relies on consistency, perseverance, and a proactive approach to learning. By integrating hands-on experience, theoretical knowledge, and smart exam strategies, candidates are well-equipped to not only pass the exam but also apply their skills effectively in professional settings. With dedication, structured preparation, and confidence built through practice, achieving Microsoft Power Platform App Maker certification becomes a realistic and rewarding goal.
ExamSnap's Microsoft PL-100 Practice Test Questions and Exam Dumps, study guide, and video training course are complicated in premium bundle. The Exam Updated are monitored by Industry Leading IT Trainers with over 15 years of experience, Microsoft PL-100 Exam Dumps and Practice Test Questions cover all the Exam Objectives to make sure you pass your exam easily.

Microsoft Training Courses






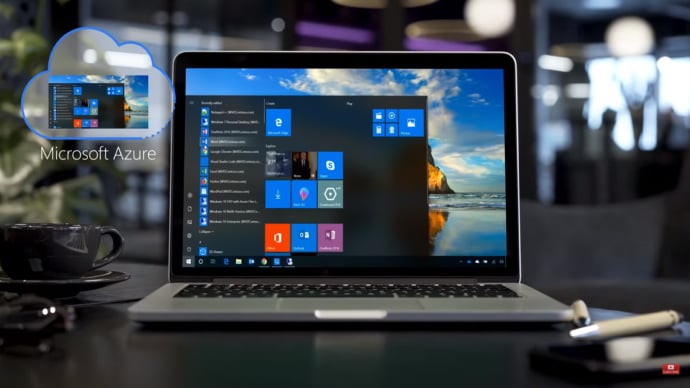



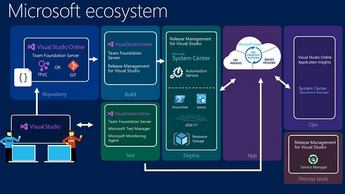






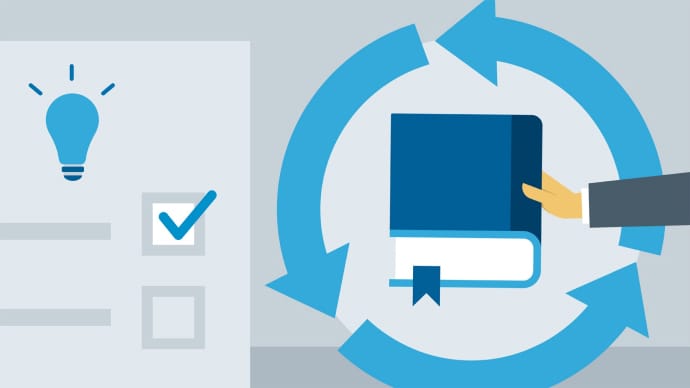



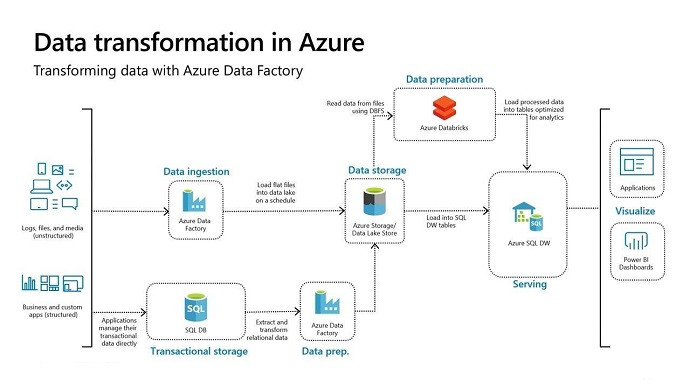






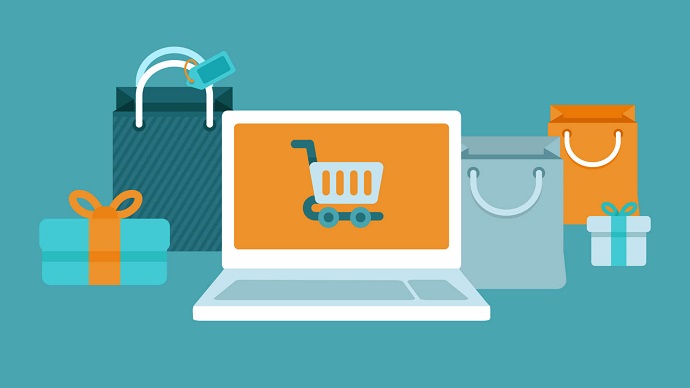


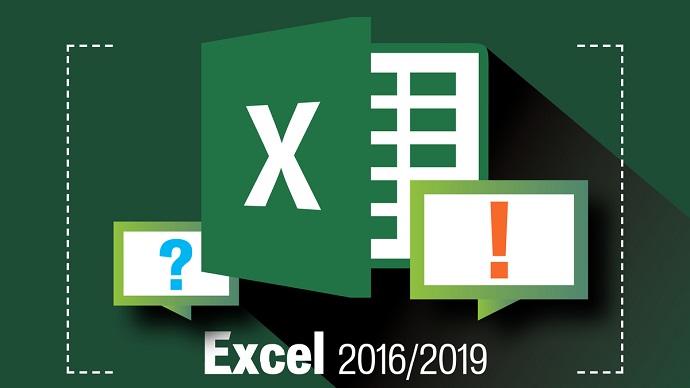
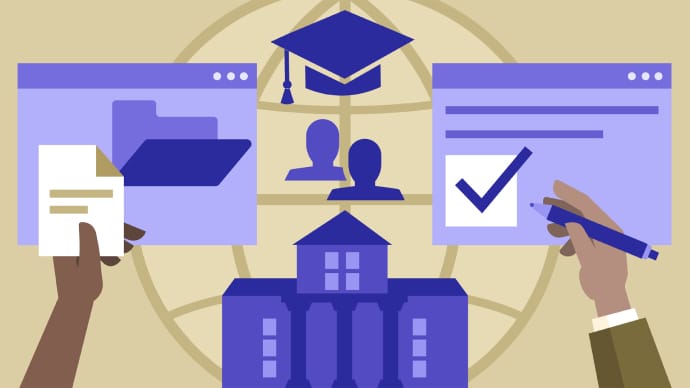

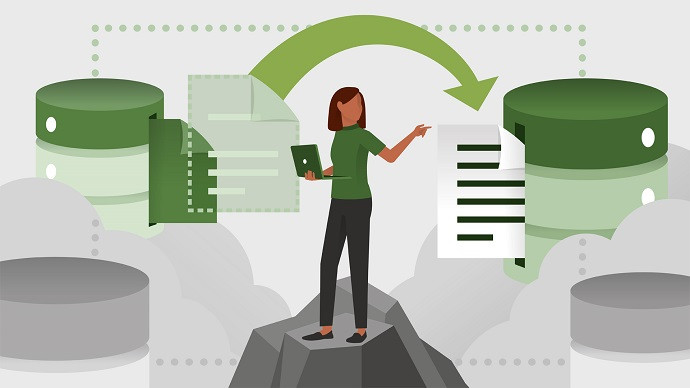



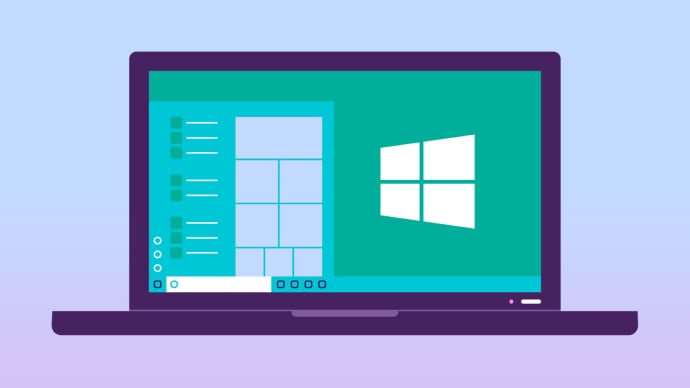







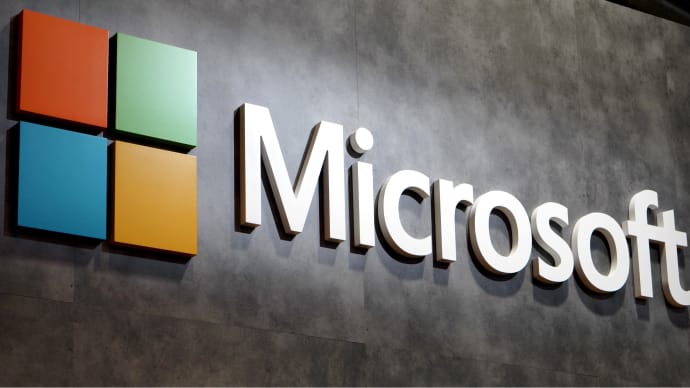
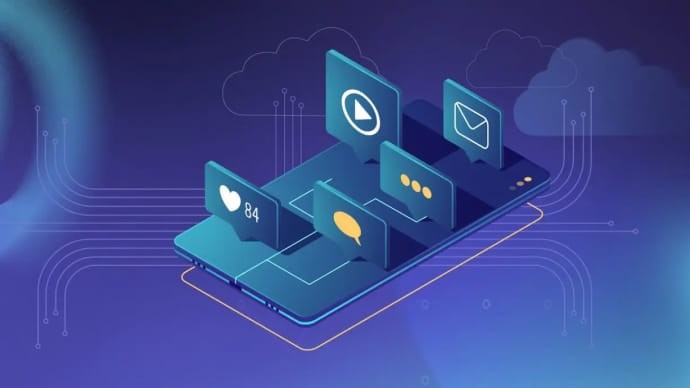

SPECIAL OFFER: GET 10% OFF
This is ONE TIME OFFER

A confirmation link will be sent to this email address to verify your login. *We value your privacy. We will not rent or sell your email address.
Download Free Demo of VCE Exam Simulator
Experience Avanset VCE Exam Simulator for yourself.
Simply submit your e-mail address below to get started with our interactive software demo of your free trial.