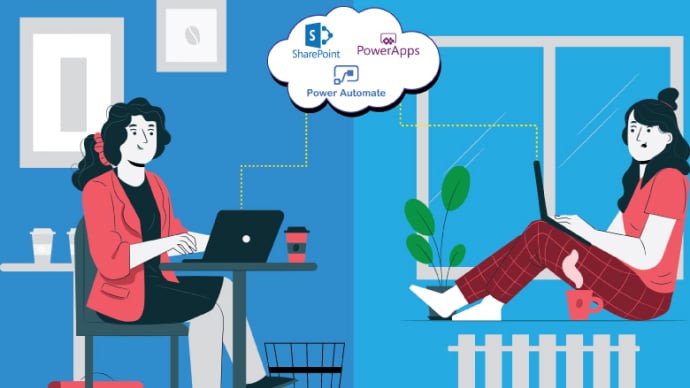PL-100: Microsoft Power Platform App Maker
PDFs and exam guides are not so efficient, right? Prepare for your Microsoft examination with our training course. The PL-100 course contains a complete batch of videos that will provide you with profound and thorough knowledge related to Microsoft certification exam. Pass the Microsoft PL-100 test with flying colors.

Curriculum for PL-100 Certification Video Course
| Name of Video | Time |
|---|---|
 1. Introduction to the Power Platform |
5:00 |
| Name of Video | Time |
|---|---|
 1. Licensing for Power Apps |
6:00 |
 2. Signing up for Power Apps per user plan |
3:00 |
 3. Signing up for Power Apps Developer Plan |
2:00 |
 4. Why do I need a Work email address? And how can I get one, if I don't have it? |
7:00 |
 5. Different types of environments, and creation options |
7:00 |
 6. Create a Common Data Service database, and sample data |
9:00 |
| Name of Video | Time |
|---|---|
 1. 34. Creating a canvas app using a template; understand how to start building app |
7:00 |
 2. Saving my Power App |
3:00 |
 3. 34, 35. Connect to data sources in canvas apps |
2:00 |
 4. 36. Build canvas apps screens - Inserting a Gallery |
5:00 |
 5. Formatting the label component |
9:00 |
 6. Practice Activity Number 1 - The Solution |
5:00 |
Microsoft Power Platform PL-100 Exam Dumps, Practice Test Questions
100% Latest & Updated Microsoft Power Platform PL-100 Practice Test Questions, Exam Dumps & Verified Answers!
30 Days Free Updates, Instant Download!
PL-100 Premium File
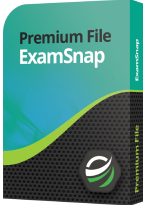
- Premium File: 365 Questions & Answers. Last update: Jun 20, 2025
- Latest Questions
- 100% Accurate Answers
- Fast Exam Updates
PL-100 Training Course
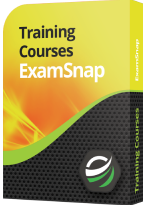
- Training Course: 141 Video Lectures
- Latest Questions
- 100% Accurate Answers
- Fast Exam Updates
PL-100 Study Guide
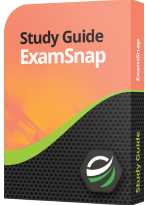
- Study Guide: 834 Pages
- Latest Questions
- 100% Accurate Answers
- Fast Exam Updates
Microsoft PL-100 Training Course
Want verified and proven knowledge for Microsoft Power Platform App Maker? Believe it's easy when you have ExamSnap's Microsoft Power Platform App Maker certification video training course by your side which along with our Microsoft PL-100 Exam Dumps & Practice Test questions provide a complete solution to pass your exam Read More.
Prepared by Top Experts, the top IT Trainers ensure that when it comes to your IT exam prep and you can count on ExamSnap Microsoft Power Platform App Maker certification video training course that goes in line with the corresponding Microsoft PL-100 exam dumps, study guide, and practice test questions & answers.

Microsoft Training Courses






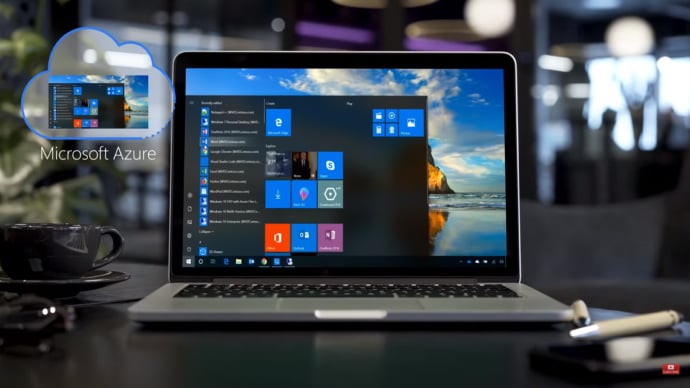



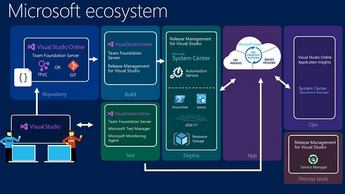






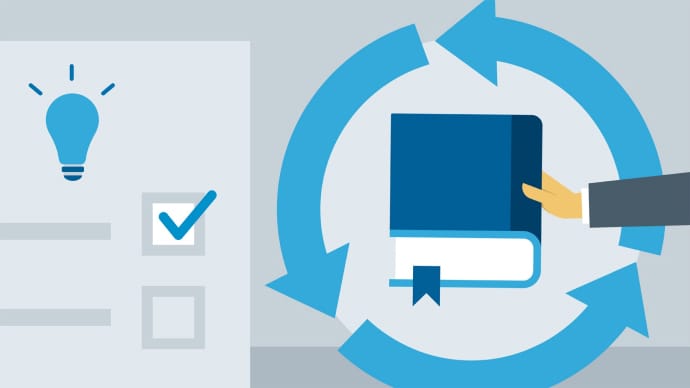



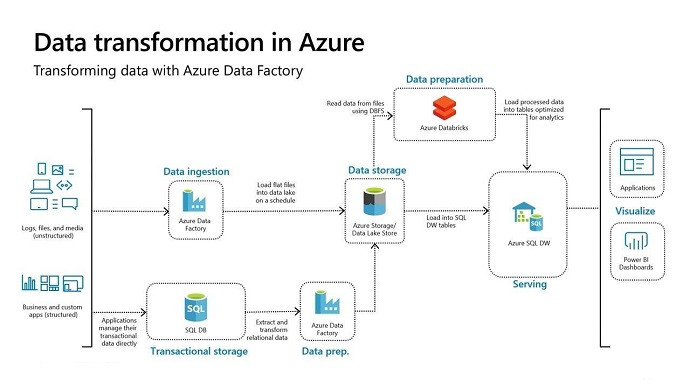






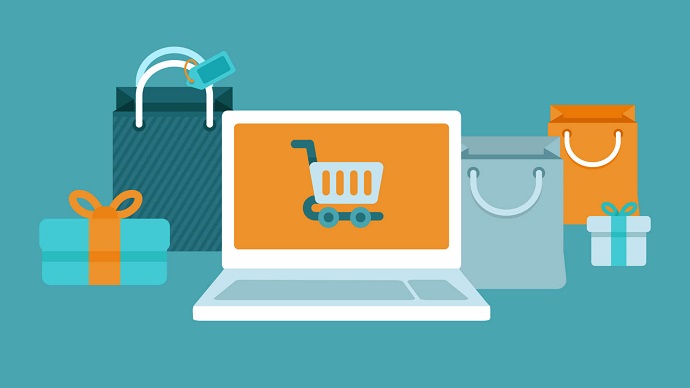


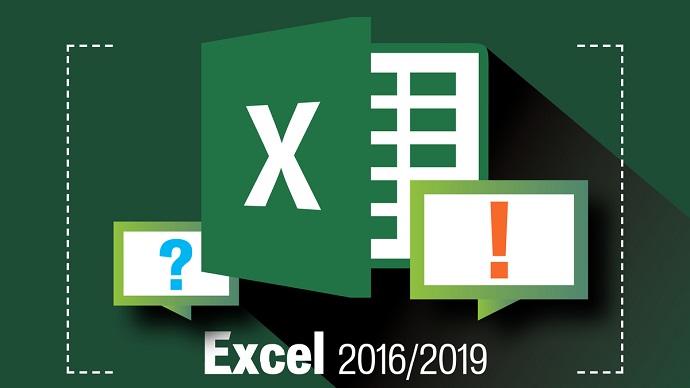
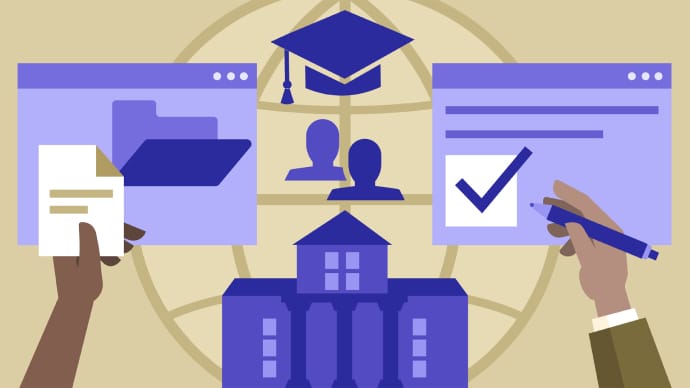

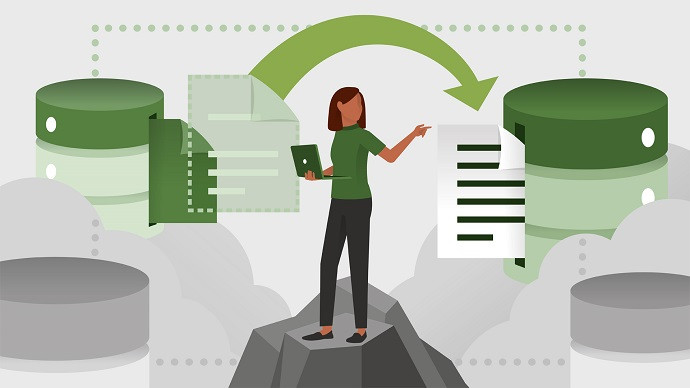



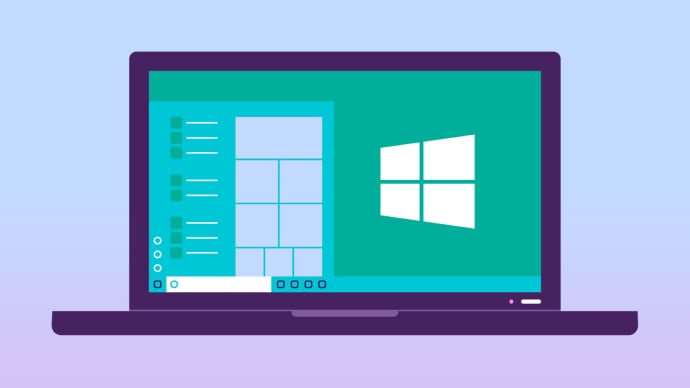







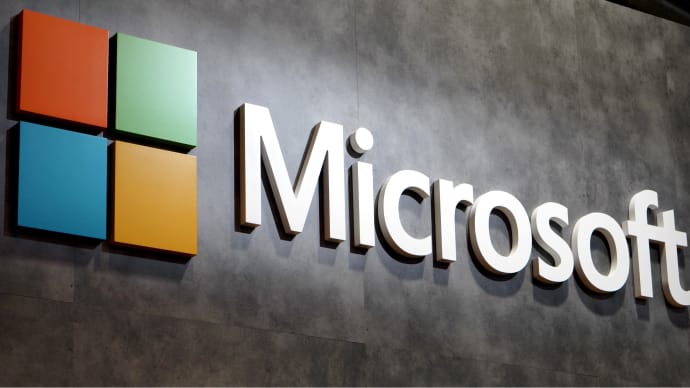
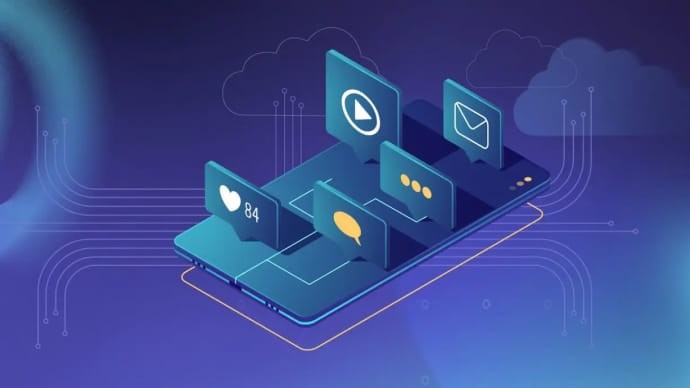
Only Registered Members can View Training Courses
Please fill out your email address below in order to view Training Courses. Registration is Free and Easy, You Simply need to provide an email address.
- Trusted by 1.2M IT Certification Candidates Every Month
- Hundreds Hours of Videos
- Instant download After Registration